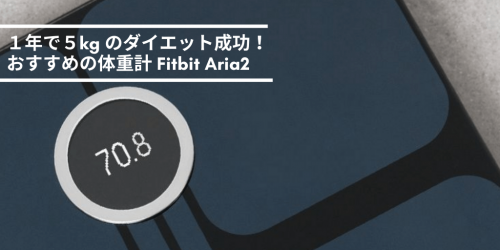楽天モバイルMNOで無料WiFiルーター作成・WiMAX端末UQ版「W05」で動作検証

楽天モバイル
![]() からUN-LIMIT2.0というプランで1年間無料のプランがリリースされました。その中でふと感じたのは、モバイルWiFiとしての需要です。
からUN-LIMIT2.0というプランで1年間無料のプランがリリースされました。その中でふと感じたのは、モバイルWiFiとしての需要です。
一人暮らしであればWiFiをデータ量無制限のWiMAXで済ませてしまう方も多いと思います。しかし、WiMAXの致命的な欠点は3日間で10GBの通信量を超えた際の速度制限です。一旦速度制限がかかってしまうと、ほぼ使い物にならず非常にストレスが溜まるでしょう。また、価格も決して安くはありません。
一方、今回の楽天モバイルUN-LIMIT2.0は基本的に都市圏内で楽天のネットワーク圏内であればほぼ無制限に利用できます。速度制限の記載もありますが、WiMAXよりも全然緩いです。また、1年間無料の後も2,980円と価格も良心的ですので、この検証は非常に興味深いものでした。
そこで、筆者はUQ版のモバイルルーター「W05(ファーウェイ)」をフリマサイトで購入し、楽天モバイルのSIMカードの動作検証を行いました。
※現在「W05」は型落ちモデルに該当するので、およそ3,000円で中古端末が購入可能です。最新版の「W06」では楽天モバイルに割り当てられた周波数帯「Band3」を掴むことができないという情報があったため、「W05」を選択しました。
結論から先にお伝えすると、
3つのステップを行えば「W05」で楽天モバイルMNOのSIMカードを使うことができた
です。
筆者が動作確認を行ったのは2020/05/19時点です。また、本記事は各自の端末で動作を保証するものではありませんので、同様の手順を実行する際はあくまで自己責任で行ってください。
1. 事前準備
1.1 W05に必要な動作条件
楽天モバイルのSIMを「W05」で動作させるには、以下の2つの条件が必要になります。
- ルーター内のソフトウェアバージョンが「11.450.07.31.824」であること
- ルーター内設定で通信周波数帯「Band3」が有効であること
これらの条件を満たすために次章から手順をご紹介します。普段WiFiの設定に苦労する方にとっては骨の折れる作業となりますが、無料WiFiルーターを手に入れるためにも是非挑戦してみてください。
1.2 作業に必要なもの
作業に必要な物は以下のです。作業に取り掛かる前に必ず目を通して準備しておくことをオススメします。
- Windows PC
- モバイルWiFiルーター「W05」(電池残量を十分に)
- Androidスマートフォン
- 楽天モバイルMNO・nanoSIMカード
また、作業に必要なソフトウェアが2つ存在します。下記リンクからダウンロード可能かどうか事前にお確かめください。
- Windowsソフトウェア
「W05」ファームウェア・ダウングレードツール (あいことば:firmware) - Andoroidアプリ
通信バンド設定ツール「HW EntityList」 (Password:ハラサクサヨナラ)
2. 設定手順
では、実際に「W05」の設定を行っていきましょう。「W05」には楽天モバイルMNOのSIMカードを挿入した状態で準備しておいてください。
必要な作業は以下の3ステップです。
- ファームウェアダウングレード
- プロファイル設定
- 通信周波数帯「Band3」有効化
2.1 ファームウェアダウングレード
まずは、WiFiルーター「W05」のソフトウェアをダウングレードしましょう。
もともと、楽天モバイルに必要であった「Band3」は有効であったにもかかわらず、最新のソフトウェアではブロックされるようになりました。
本作業では、WiFiルーター内のソフトウェア自動更新の設定を解除し、ソフトウェアを手動で古いバージョンに変更します。
2.1.1 ソフトウェア自動更新設定解除
WiFiルーターのタッチパネルから直接変更可能です。
タッチパネルから「設定 > アップデート」とタップして進んでください。
「自動アップデート」「アップデートチェック」「アップデート通知設定」などの設定項目がありますが、念のため全てOFFにしておきましょう。
2.1.2 WiFiルーター内ソフトウェアをダウングレード
Windows PCからの作業になります。
「W05」ファームウェア・ダウングレードツール (あいことば:firmware)
上記リンクから、あいことば「firmware」と入力しzipファイルをダウンロードしてください。
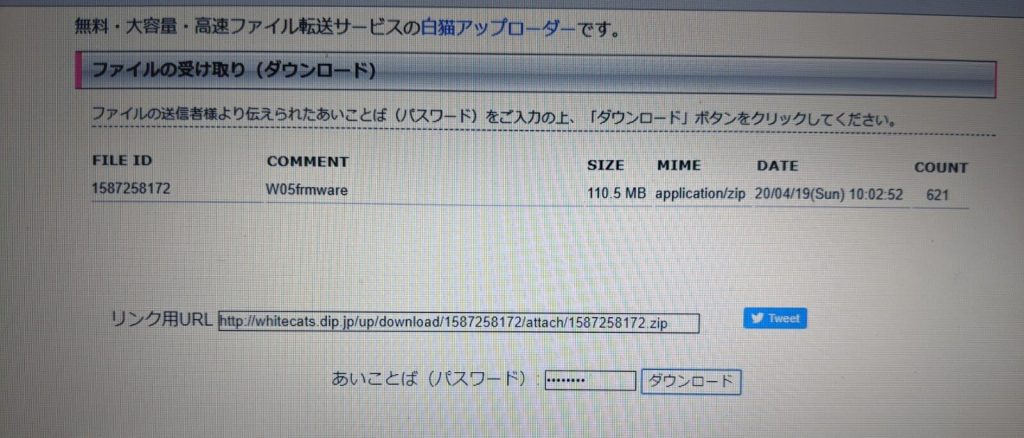
ダウンロードしたzipファイルを解凍し、デスクトップなどに展開しておくと良いです。(※展開しておかないとファームウェアインストール用のアプリケーションが起動しません。)
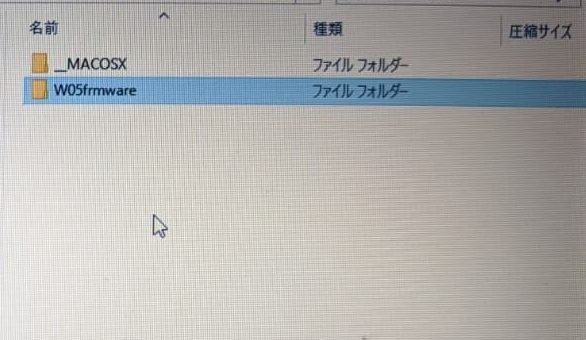
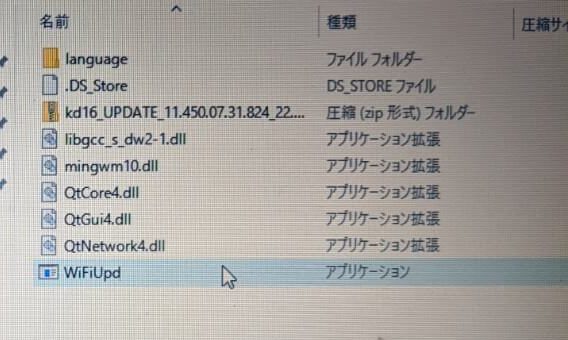
そして、「 W05firmware」フォルダ内で「WiFiUpd」を起動するのですが、起動前にWindows PCをWiFiルーター「W05」に接続する必要があります。
WiFiルーター「W05」からのネットワークに接続した状態で「WiFiUpd」を起動すると、ポップアップ画面が表示されるので、そのまま起動すると下図のようにファームウェアダウングレードが開始されます。
アプリケーション起動中にPCがスリープ状態にならないように注意しましょう。

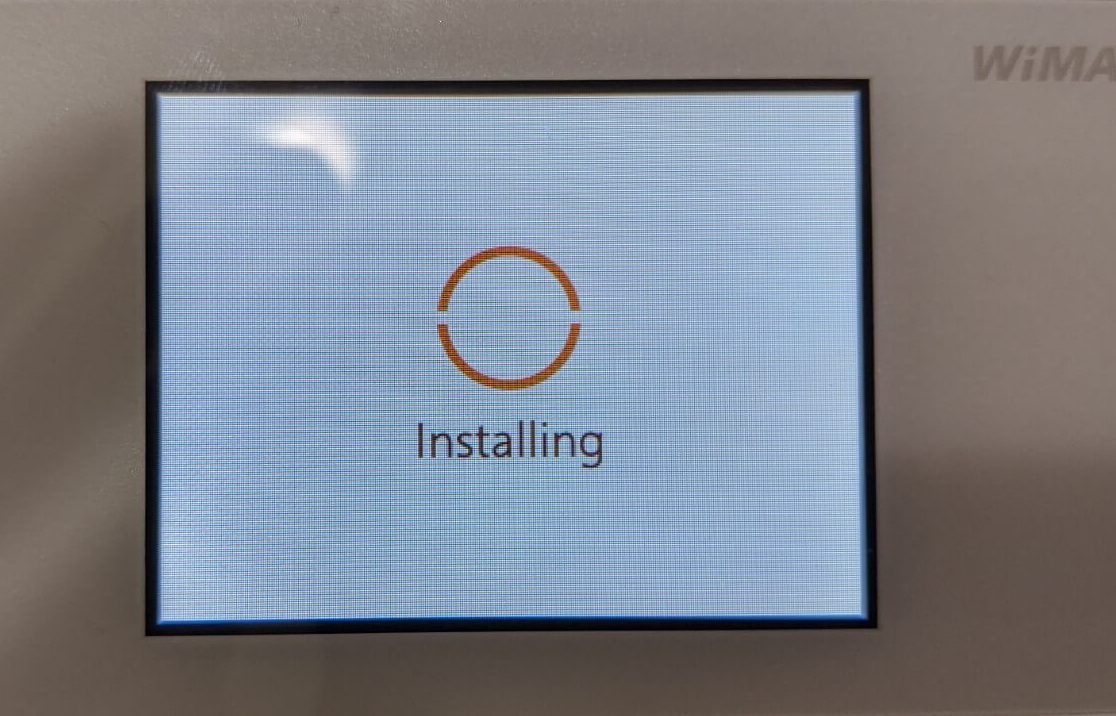
正常にアプリケーションが終了すると、W05が再起動されます。
再起動後にタッチパネルから、ソフトウェアのバージョンを確認すると「11.450.07.31.824」に変わっています。

2.2 プロファイル設定
次に、WiFiルーター「W05」にPCを接続しましょう。こちらの作業はWindows・Macどちらでも構いません。
2.2.1 W05管理画面へ
WiFiルーターのネットワークに接続した状態で、ブラウザから「http://192.168.100.1/」へ接続してください。
すると「W05」の設定管理ができる管理画面が表示されます。
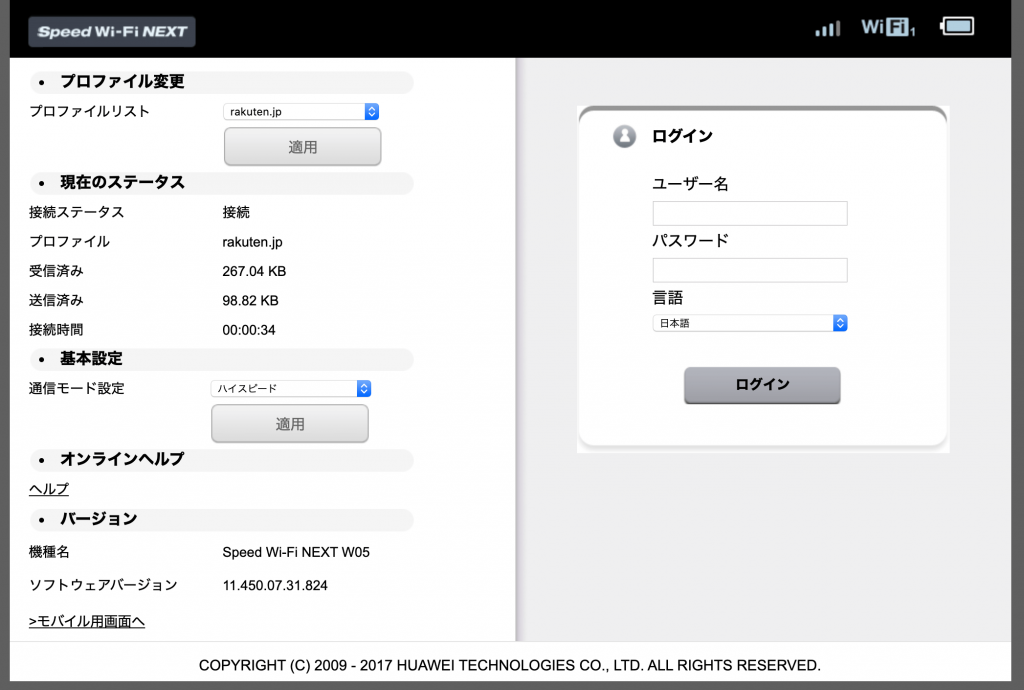
2.2.2 新規プロファイル作成
ログイン後は、「設定 > プロファイル設定 > 新規」から新しいプロファイルを作成しましょう。
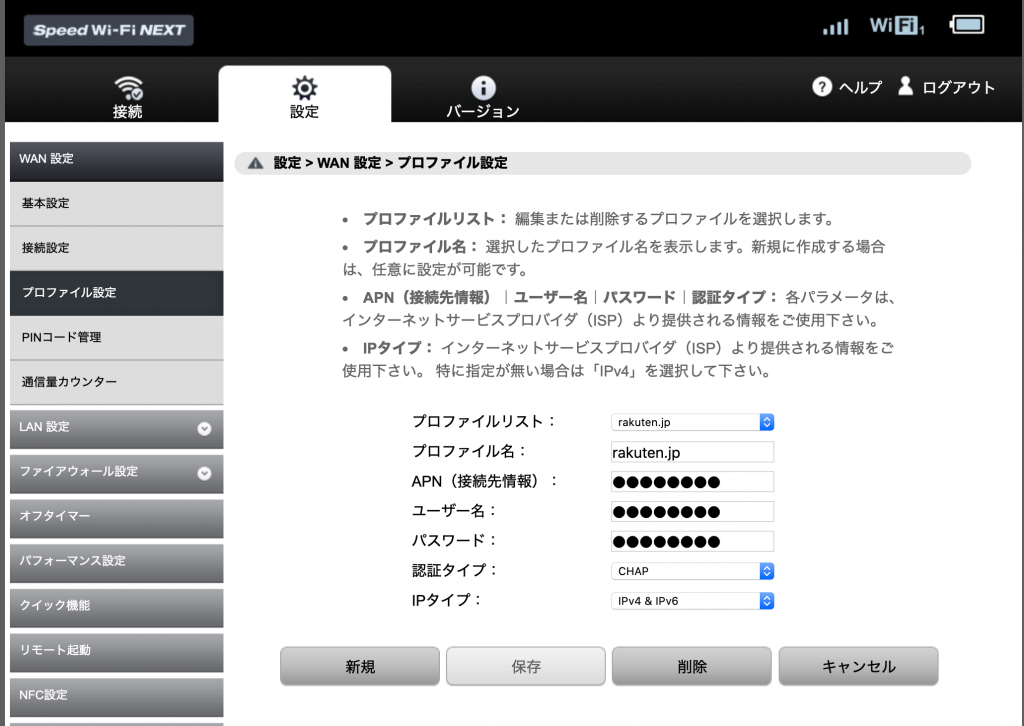
こちらのプロファイル設定を適用し、この手順は終了です。ここまでで既にネットワークを掴み繋がる場合もあるようですが、UQ版の「W05」ではこの時点でまだネットワーク接続されませんでした。
2.3 通信周波数帯「Band3」有効化
最後にWiFiルーター「W05」の通信周波数帯「Band3」をAndroidアプリ経由で変更していきます。
2.3.1 Androidアプリ「HW EntityList」をインストール
Androidスマホから「HW EntityList」をインストールします。Google Playから提供されているアプリではありませんので、Deploy Gateというアプリインストールツールからインストールします。
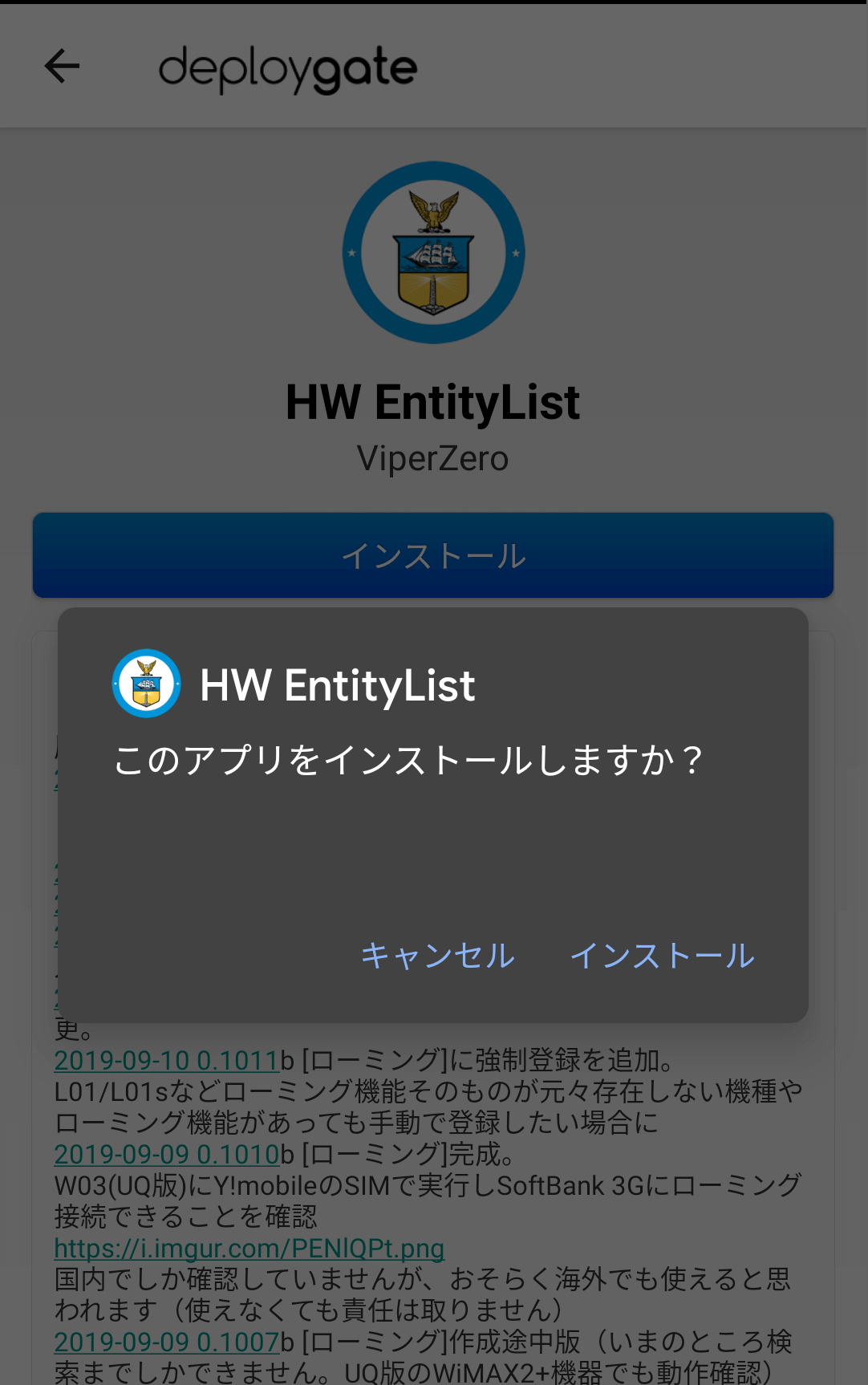
2.3.2 「HW EntityList」からBand3有効化
インストールしたアプリを起動しましょう。起動後、右上の「… > 設定 > adminパスワード」からW05のIMEI番号・下5桁を入力しましょう。
次に、AndroidのモバイルデータをOFFにした状態で、WiFi設定から「W05」のネットワークに接続してください。
モバイルデータをOFFにしておかないとアプリからバンド設定を行う際に上手く動作しないので、気をつけてください。
※筆者はこのステップでかなり時間を浪費してしまいました。
続いて「LTEバンド固定」から「GET」ボタンを押すと左の画像のように、現在有効なバンドが確認できます。この状態から「Band3」「Band18」を選択し「SET」を押しましょう。右の画像のように設定できれば全ての手順が完了です。
※場合によってはW05を再起動することでネットワークを掴む場合もあります。
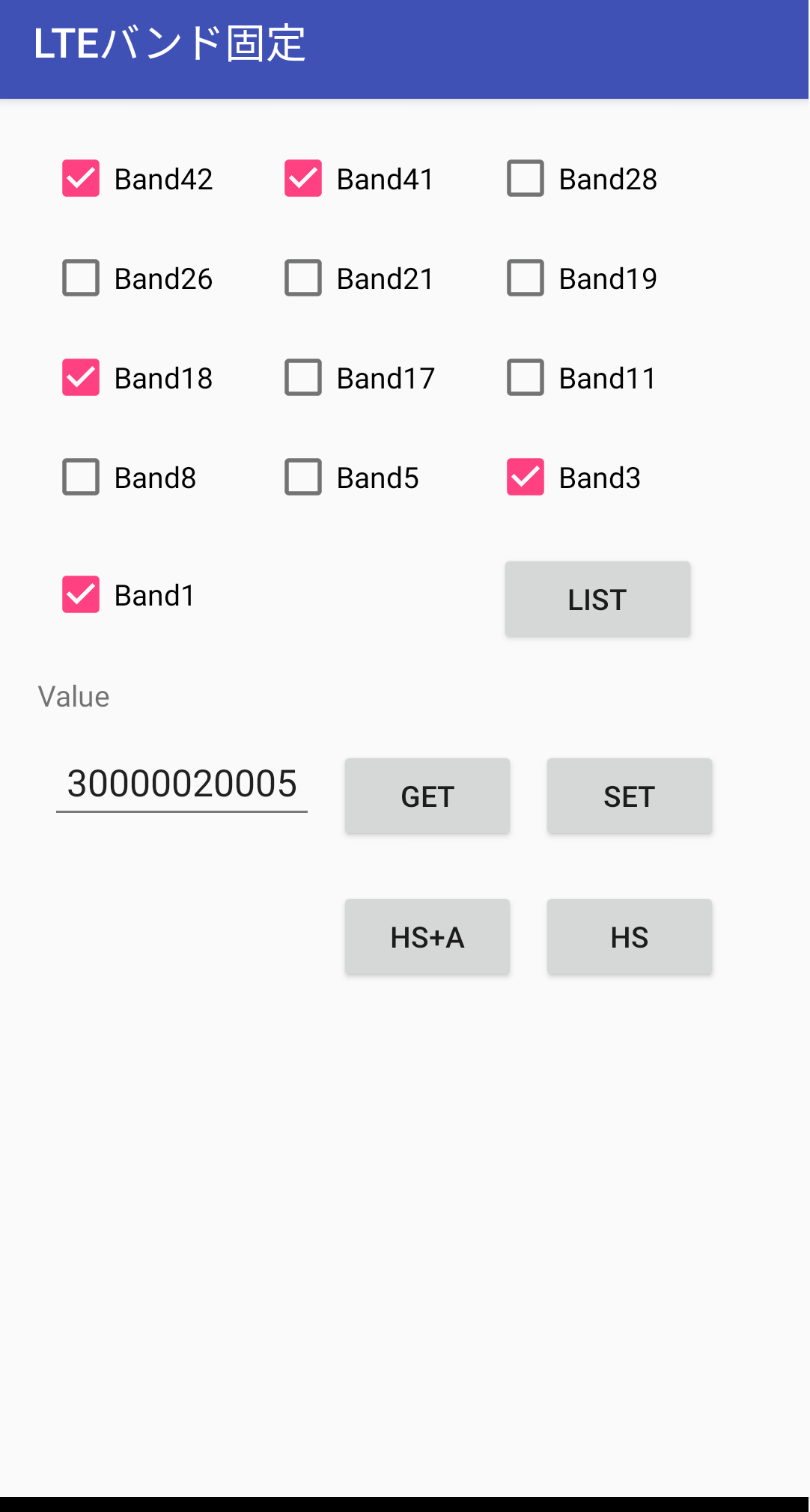

3. おわりに
いかがでしたでしょうか?
これで無料のモバイルWiFiルーターの完成です。現在のところ、楽天モバイルはユーザー数も少なくネットワークも混雑しにくいため、非常に快適なネット環境を実現できます。