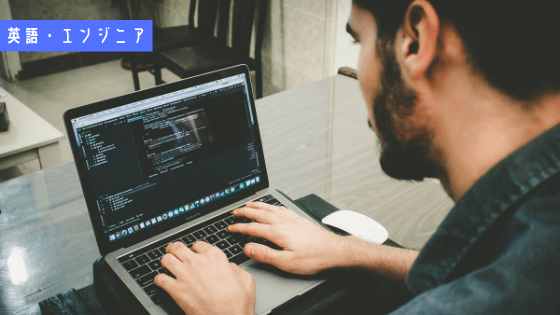GCPでWordPressブログ構築!サーバー代1年間無料・15分でできるブログの作り方
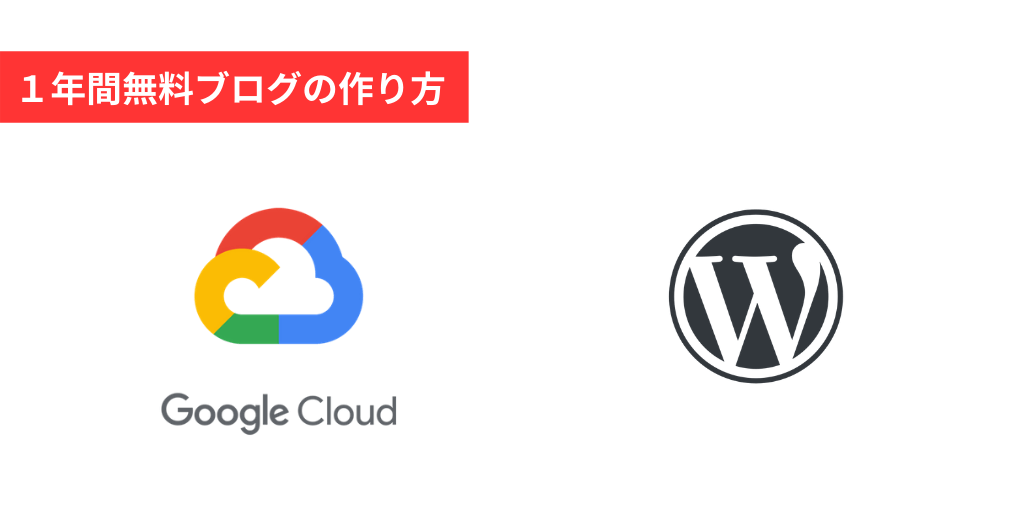
これからブログを始めようと思っている方、既にブログホストサービスを利用してブログを運営している方、WordPressで自前のブログサイト構築を考えている方も多いのではないでしょうか。
ブログなど運営者が内容を頻繁に更新するサイトを構築する際に便利なツールがCMS(コンテンツ・マネジメント・システム)と呼ばれるものです。そのCMSとして、世界で最もシェアを獲得しているツールがWordPressです。
本記事ではブログホストサービスを使うべきか、自前でサイトを構築するべきかという点には触れません。初めてWordPressサイトを構築しようと考えている方へオススメの方法を紹介します。
1. 自前ブログに必要な費用
自前でブログを運営するためには、主に二つの費用が発生します。
サーバーに必要なツールをインストールし、WordPressを起動します。そのサイトを公開することで、ユーザーが各webサイトにアクセスすることができるようになります。
「レンタルサーバー代」はそのサーバーを借りるための費用です。
サーバーにはIPアドレスという数字のIDが振られています。単純にサーバーを外部に公開するだけだと、IPアドレスを直接ブラウザから指定しないとサイトにアクセスすることができません。
そのため、IPアドレスを人間が識別しやすいように名前を付けることが一般的です。その名前を「ドメイン」と呼びます。「dublog.info」が本ブログのドメイン名です。
「ドメイン代」は指定した名前を使う権利を購入するための費用です。
2. GCPとは?
GCPとは、「Google Cloud Platform」のことで、Googleが運営するサーバー管理のクラウドサービスです。本来は開発者に向けたサービスですが、その操作性の高さから簡単なWebサイトであれば素人でもすぐに構築することが可能です。
上の話で言うと、「レンタルサーバー」にあたる位置付けのサービスになります。Googleが運営するサーバー構築プラットフォームなので、UXの高さと安心して利用できるのも魅力的です。
そんなGCPですが、初めて登録する方に向けて1年間利用できる300ドル分のクーポンを発行しています。さすがグーグルです。太っ腹ですね。
GCPはサーバーを利用した分に応じての課金される仕組みになっています。今回紹介する手順では、1ヶ月あたり1,500円程度のリソースでサーバーを構築しますので、1年間であれば300ドルに到達しません。1年間は300ドルを超過しない限り課金されることはありませんので、無料で1年間サーバーを利用することができます。
「ドメイン代」に関しては名前によって金額が変わります。
ドメインホストサービスで自分の利用したい名前の料金を調べてみましょう。国内で最も有名なのが「お名前.com
![]() 」です。。個人的にはサーバーと同じGoogleのサービスである「Google Domains」がオススメです。
」です。。個人的にはサーバーと同じGoogleのサービスである「Google Domains」がオススメです。
サーバー代が1年間無料なので、ドメイン代のみで自前のブログを運用することができます。1ヶ月あたり、たった100円程で運営できるので、コスパ最高の始め方だと思います。
3. ブログ構築手順
それでは実際に構築手順を紹介します。たったの4ステップですので、スムーズに進めば、ものの15分程度で自前のブログサイトを構築することができます。
3.1 GCPへ登録
まずはGCPへの登録を行いましょう。
Googleアカウントを持っている方であれば、ログインと決済情報を登録するだけですぐに使用することができます。
まずは、こちらのGCPのWordPress構築サイト専用ページへアクセスしてください。
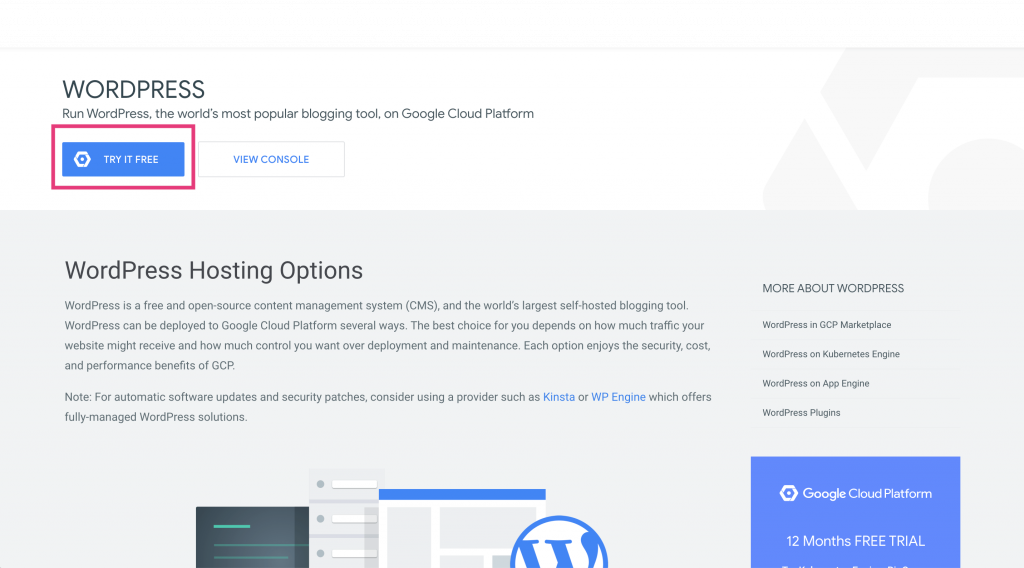
画像のボタンから、googleアカウントの紐付けと決済情報の登録を行ってください。1年間は300ドルを越えない限り課金されませんので、ご安心ください。
3.2 WordPressインスタンス作成
登録が完了すると、「Google Cloud Platform」のダッシュボードが表示されます。
3.2.1 プロジェクトの選択
そちらから進めていくよりも、再度GCPのWordPress構築サイト専用ページへアクセスした方が早いので、リンクをクリックしてください。
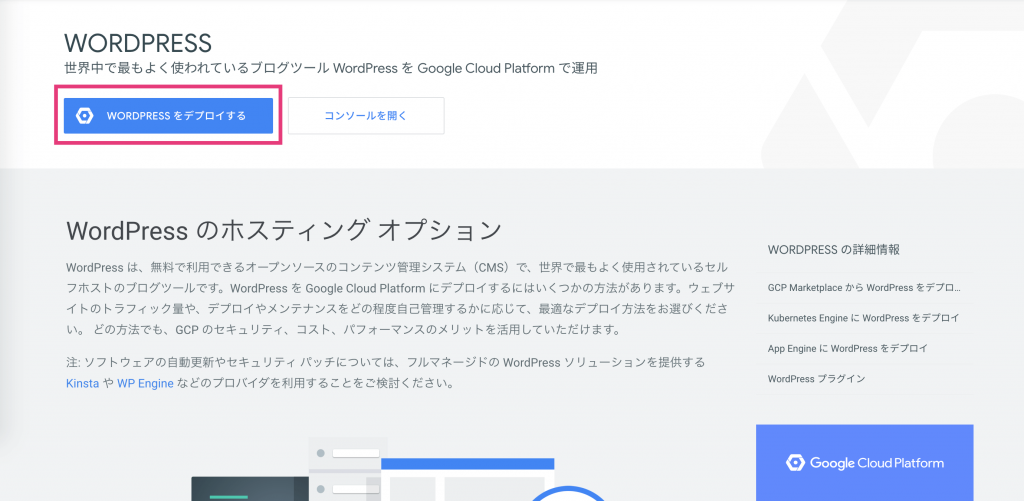
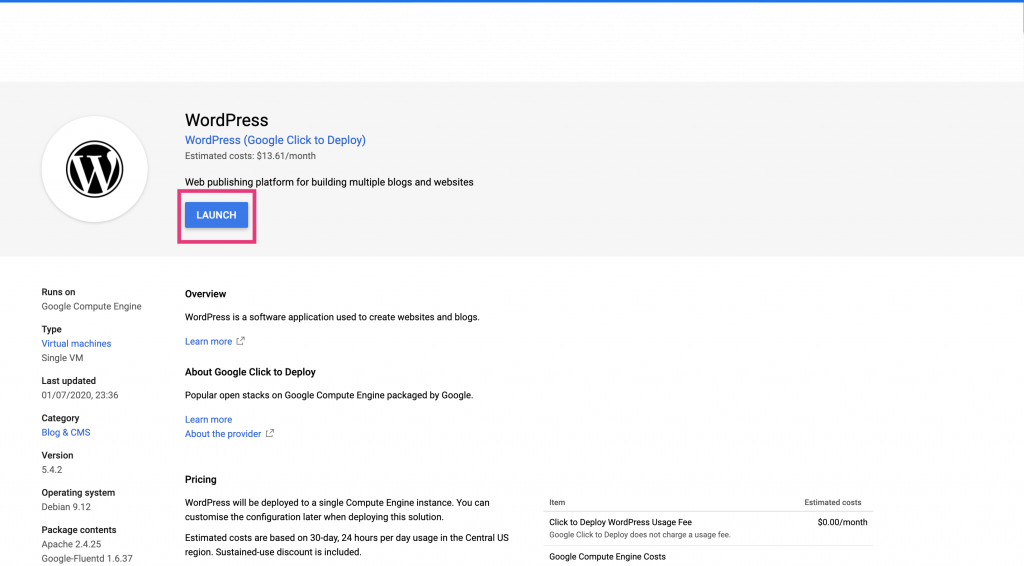
すると、画像のように「WORDPRESSをデプロイする」ボタンへと表示が変わります。このボタンをクリックしてWordPress環境を構築していきましょう。
次に、WordPressのバージョンなど情報がされるので「Launch」ボタンを押しましょう。こちらのページに見積もりコストが「13.61ドル」と表示されていることがわかると思います。
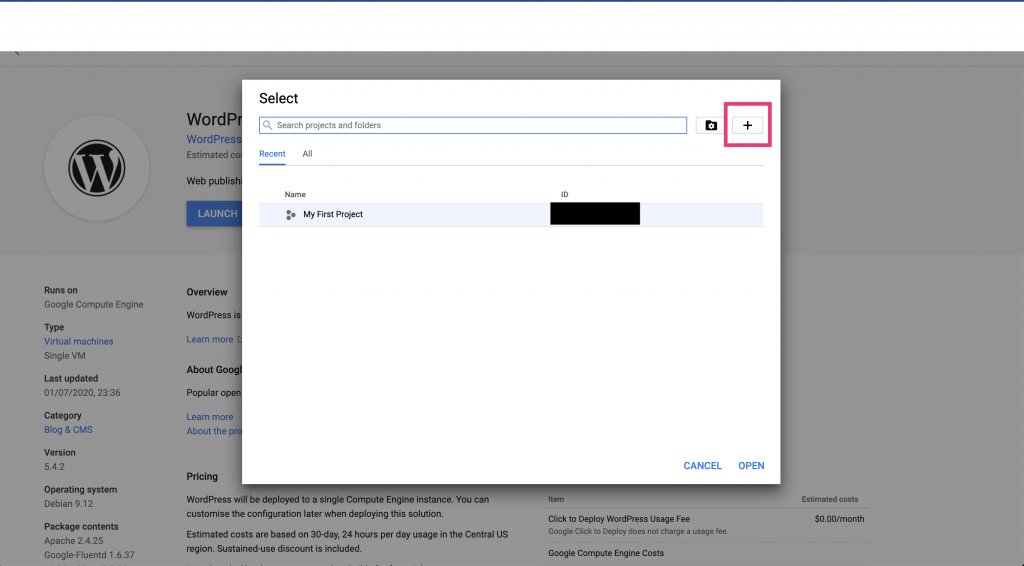
「Launch」すると、プロジェクトを選択するモーダルが開きますので、デフォルトの「My First Project」を選択するか、右上の「+」から新しいプロジェクトを作成してから、そちらを選択するかご自由に決めてください。
3.2.2 WordPressインスタンスの詳細設定
次に、実際にサーバーの設定を決めていきます。
大事なポイントは以下の3点です。
・Zoneとはサーバーの場所をどこにするかということで、自身のブログのユーザーが多い地域を選択することが良いです。こちらの記事を読んでいる方は、日本人向けたサイトを構築することが多いと思います。その場合は「asia-northeast1-a」「asia-northeast1-b」「asia-northeast1-c」のどれかを選択しましょう。
誤って、別の地域を選択するとサイトの表示速度に大きく影響します。物理的にサーバーの場所が遠くなると、通信時間も長くなるのです。アメリカなどを選択すると平気で2~3倍遅くなってしまうので、気をつけてください。
※他の地域を選択したい場合はこちらのページを参考にしてください。
・サーバーのスペックは自身のサイトのトラフィックに応じたものを選択しますが、初めの段階ではGoogleのオススメの通り「g1-small」で十分です。後から変更して増強することも可能なので、心配する必要はありません。
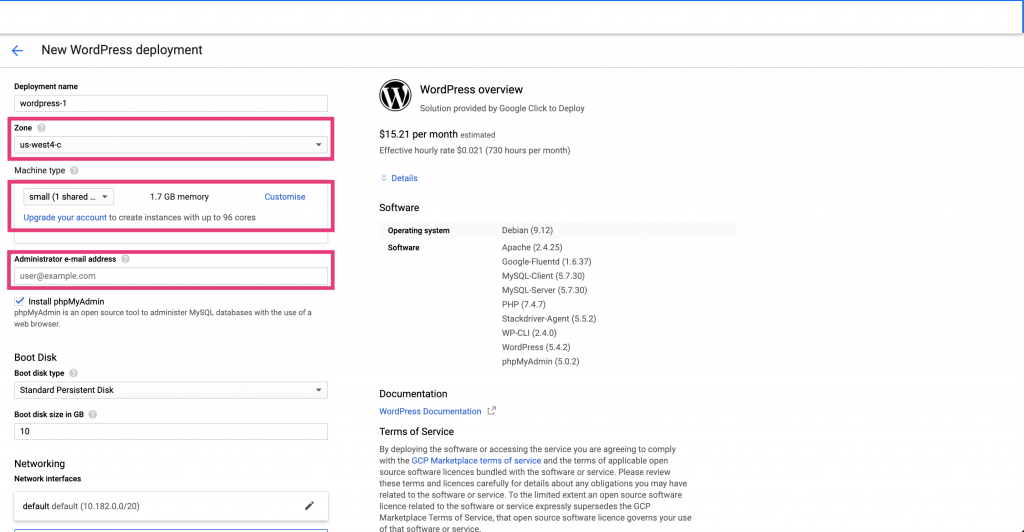
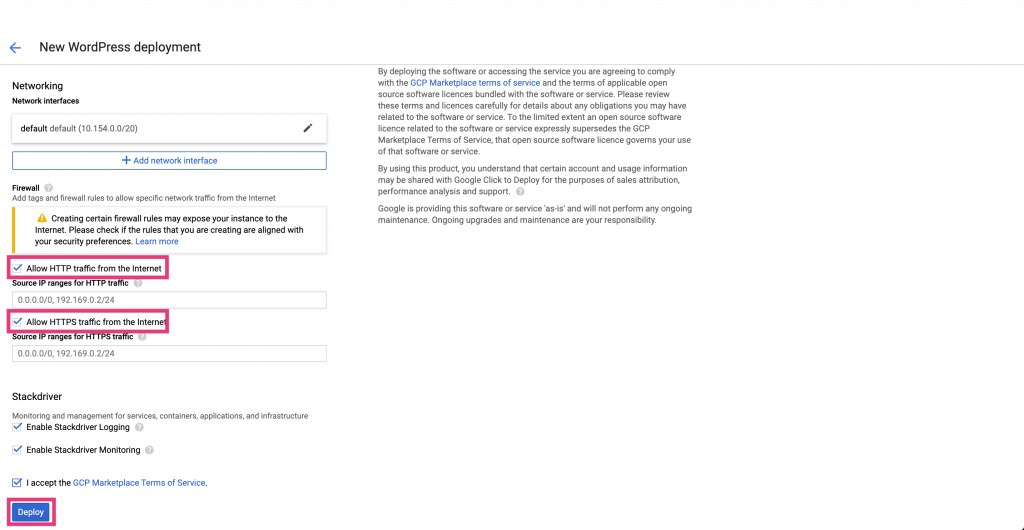
設定が完了したら、「Deploy」ボタンを押下しましょう。
少し時間が経過した後に、WordPressのパスワードなどの情報が表示されます。パスワードはすぐにアクセスできるよう、メモ帳などに残しておくと便利です。
これで、WordPressの動作するサーバー環境の完成です!
3.2.3 WordPress管理画面へログイン
環境が完成したら、管理者としてWordPressへログインしてみましょう。
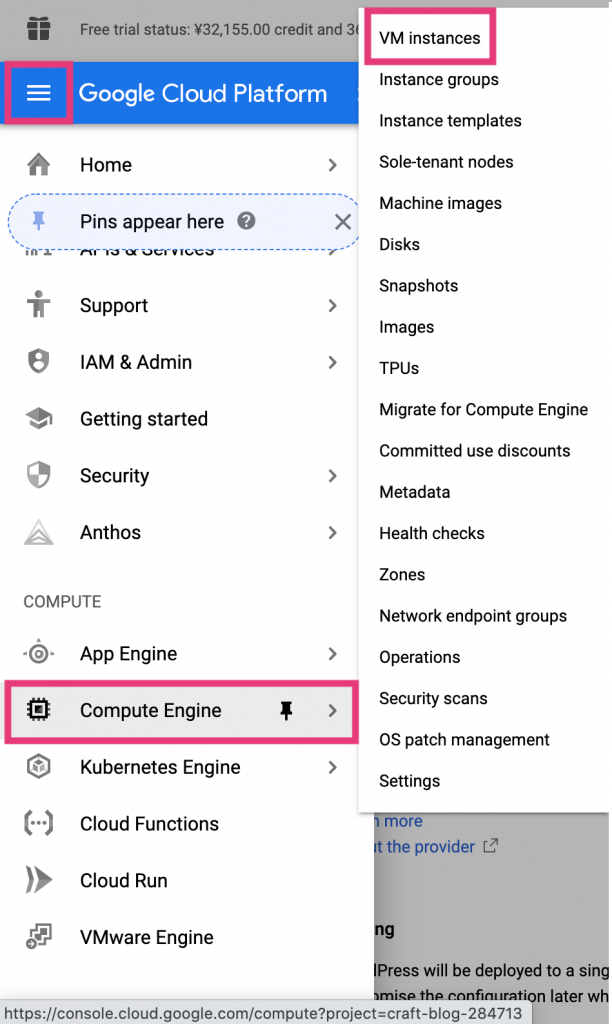
メニュー画面から「VM Instances」を選択すると、「wordpress-1-vm」というインスタンスが出来上がっているはずです。こちらのExternal IPをコピーしてください。「34.xx.xx.xxx」のような数字になっていると思います。
ブラウザのURLバーから「http://34.xx.xx.xxx/wp-admin/」を入力しアクセスすると、WordPressのログイン画面が表示されます。こちらから、先ほどメモしたパスワードでログインできます。
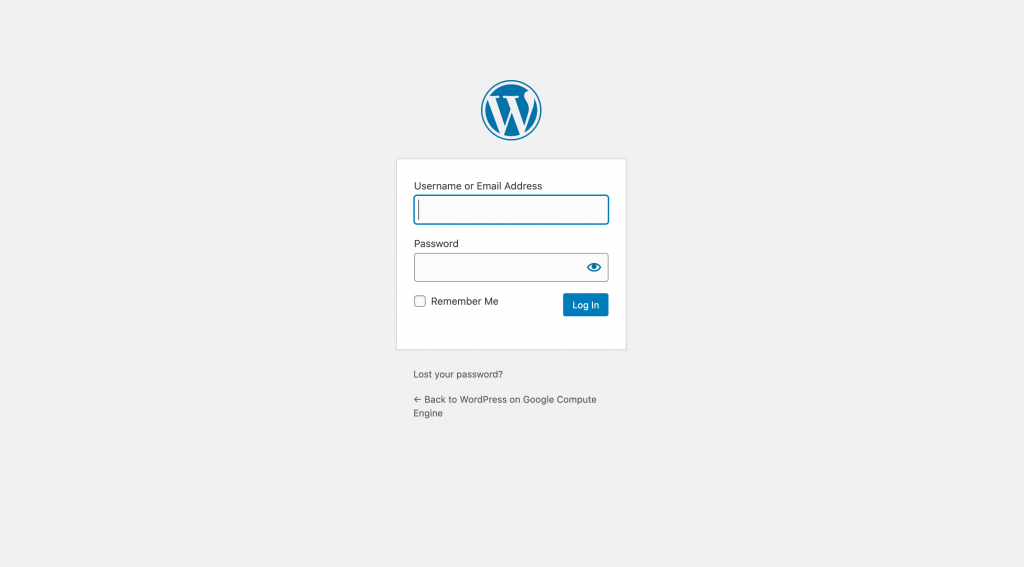
3.3 ドメイン作成
続いて、ドメインを作成しましょう。今回はGoogle Domainsでドメインを購入した場合の手順を紹介します。
こちらの手順は、自分の欲しいドメイン名を検索して空きがあれば、それを購入するだけです。
個人的にはそこまでこだわる部分ではないと思いますが、もし迷いのある方は「.com」「.co.jp」 あたりに空きがあれば迷わずそちらを取得すれば良いと思います。
3.4 DNS設定
ドメインの取得が完了したら、最後にIPアドレス「34.xx.xx.xxx」とドメイン名の紐付けを行う設定を加えていきます。
設定はGoogle Domainsのログイン後のページ「DNS」メニューから行うのが一番簡単です。
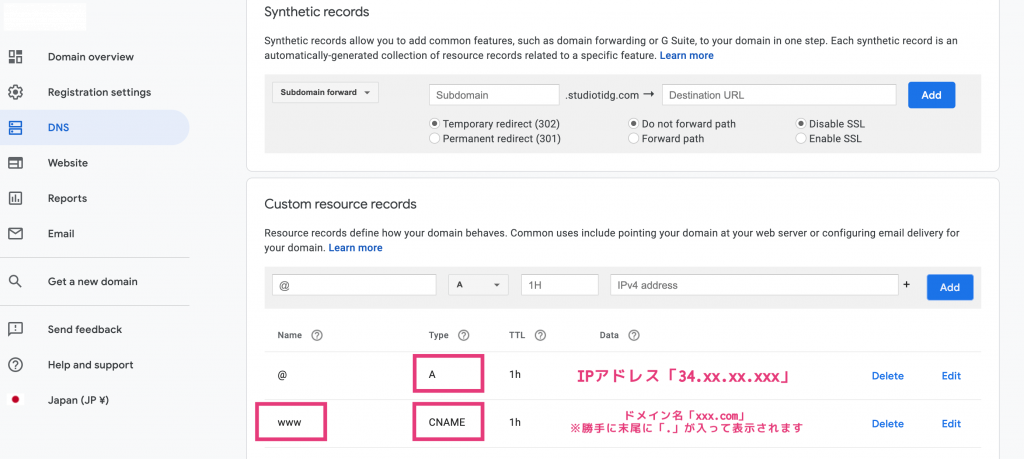
必須な設定が「Aレコード」です。こちらがIPアドレスとドメイン名を紐づける設定です。画像のように、指定しましょう。
もう一つ、設定しておいても良いものが「CNAMEレコード」です。
※正直言ってしまうと、設定してもしなくても良いものです。
役割としては、ユーザーがあなたのサイトへ「http://ドメイン名/」でも「http://www.ドメイン名/」のどちらでもアクセスできるようにするための設定です。
これで、全ての設定が完了です。DNSの設定が反映されるまで数分時間がかかりますが、実際に設定が反映されると「http://ドメイン名/」をブラウザのURLバーから入力し、あなたのブログへアクセスすることができます!