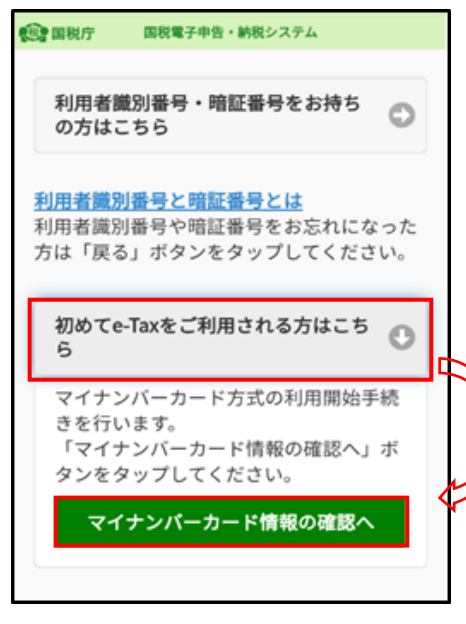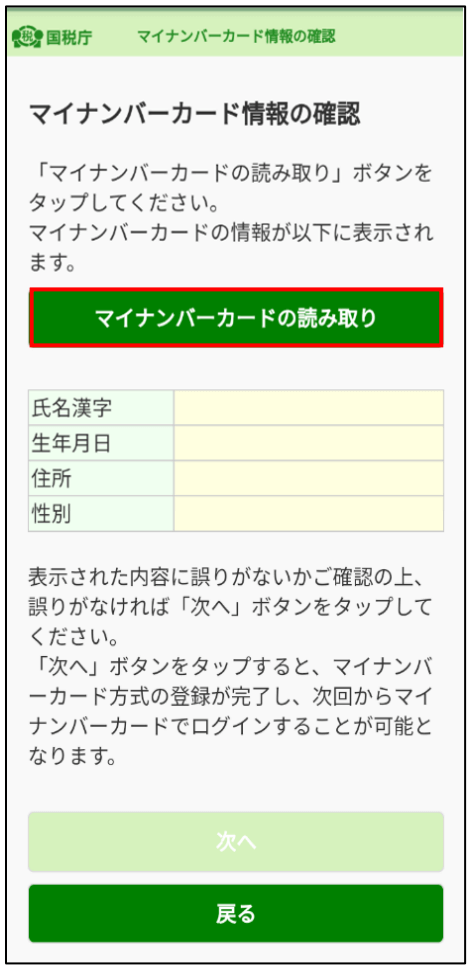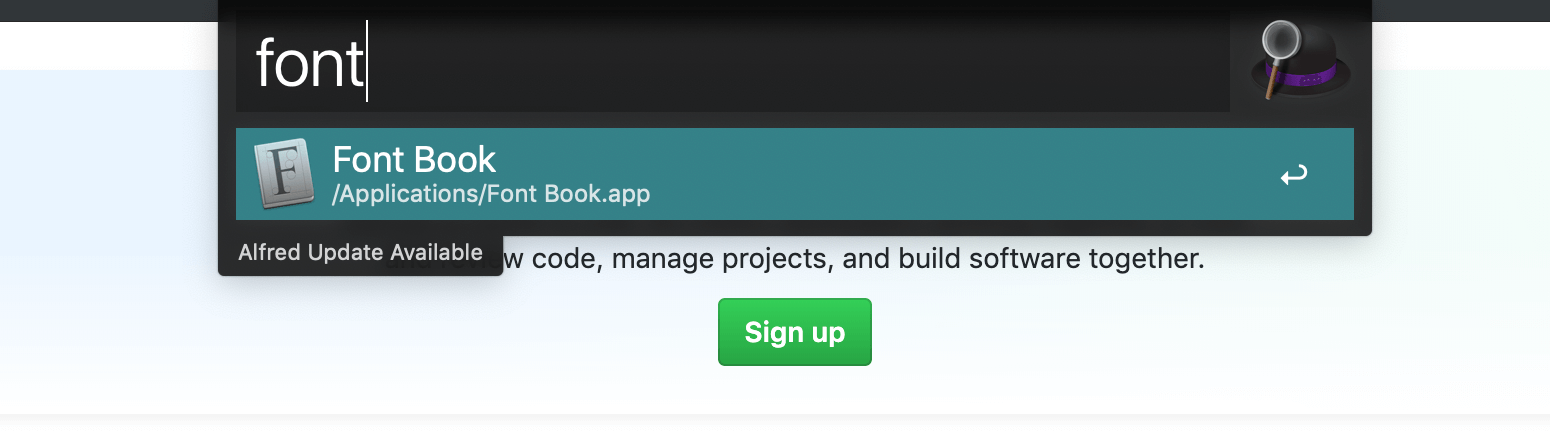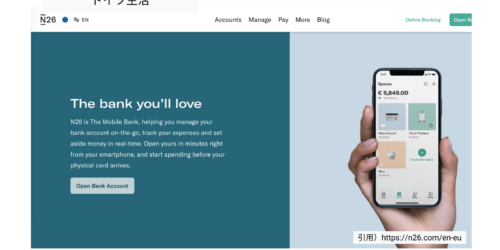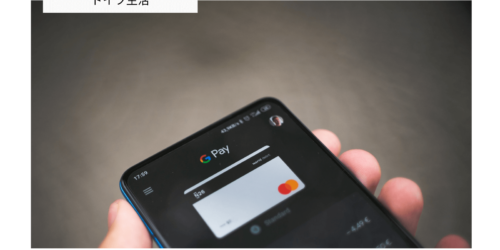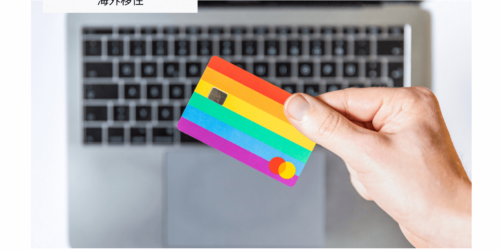【2020年】スマホ1台でかんたん確定申告!サラリーマンのふるさと納税・確定申告
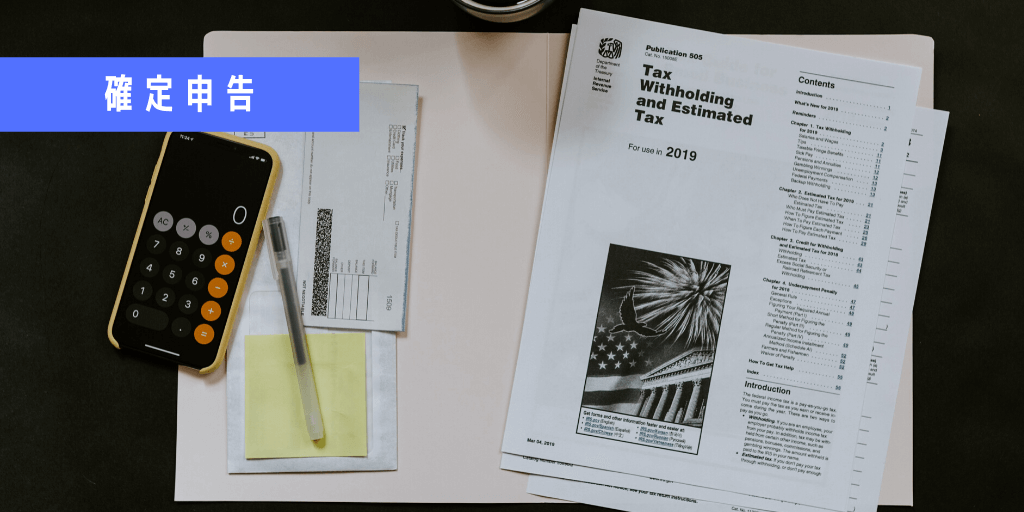
こんにちは、DUです。
本記事は、確定申告をスマホ一台で済ませる方法をご紹介します。
国税庁のHPにe-taxでの申請方法が載っていますが、いかんせんゴチャゴチャしていてわかりにくいです。私も「何が必要で、何を事前に準備しなければいけないのか」まとまった資料があればもっと楽に済ませることができたと感じています。
2020年2月17日(月)〜3月16日(月)
1. 本記事の想定読者
本記事は私のように以下の条件に当てはまる方を対象に、スマホ一台で確定申告を実行する方法をお伝えしていきます。
1. 会社で既に年末調整済みの方
2. 2019年1月1日〜12月31日の間にふるさと納税で6自治体以上へ寄付した方
または
2. ふるさと納税で寄付した自治体へワンストップ特例申請書を未提出の方
2. 事前準備
確定申告の手続きは大きく2つのパターンが存在します。
パターン1:マイナンバーカード方式
事前に準備が必要なものは以下の3つです。
1. マイナンバーカード
2. マイナンバーカード読み込み対応スマホ端末
3. マイナンバーカードへ電子証明書の記録
(署名用電子証明書・利用者証明用電子証明書)
マイナンバーカード
マイナンバーカードはオンラインで税申告するシステムe-taxへログインする際に必要です。こちらに記載の通り、受け取りには1ヶ月程度要するので、早めの申請で事前に発行を済ませておきましょう。
マイナンバーカード対応スマホ
スマホ一台で全てを済ませるにはこちらのリストに該当する、スマホ端末が必要です。AQUOS、Arrows、Xperia、Galaxy、Pixel、iPhone7以降と最近対応する端末が増えてきているため、読者の方のほとんどの端末に対応しているでしょう。
マイナンバーカードへの電子証明書の記録
こちらが、少しややこしいのですが確定申告には2つの電子証明書が必要です。マイナンバーカード受け取り時にどちらも設定されていると思います。
※未設定の方は、近くの役所で手続きを済ませてください。
1つ目が「署名用電子証明書」と呼ばれるもので、6〜16桁の英数字パスワード、2つ目が「利用者証明用電子証明書」と呼ばれる4桁の暗証番号です。
これらは事前にしっかりと思い出しておかないと、手続きの最中に数回間違えてしまうとロックされてしまい、再度、自治体施設で再発行の手続きが必要となってしまいます。(私は暗証番号ロックがかかってしまい、非常に面倒な想いしてしまいました;;)
また、マイナンバーカードに「電子証明書の有効期限」が記載されていますので有効期限内であることを確認してください。
パターン2:ID・パスワード方式(マイナンバーカード未発行の方向け)
IDとは16桁の「利用者識別番号」のことで
・過去にe-Taxを利用された方は、過去の「申告書等送信票(兼送付書)」や「確定申告のお知らせ」に記載されています。
・初めての方は、税務署に行き運転免許証などによる本人確認後発行されます。
パスワードとは「利用者識別番号」申請時に登録した英数字8〜50文字のパスワードです。
これらの認証情報を使うことで、マイナンバーカードなしでもオンライン上のe-Taxから確定申告が可能です。
パターン1・2(共通):源泉徴収票
実際にスキャンして添付したりするわけではなく、情報を入力するだけですので下記情報のメモでも十分です。
1. 「支払金額」
2. 「所得控除の額の合計額」
3. 「源泉徴収税額」
4. 「支払者」(会社名)
これらの情報も確定申告書類作成の際に必要ですので、事前に準備しておきましょう。
3. 実際の手順
2. の事前準備さえ済ませておけば、あとは単純にシステムの通り登録を進めていくだけです。
アプリのインストール
私は、AndroidユーザーですのでiOSの動作検証は行なっておりません。以下、マイナンバーカードを使ったAndroidでの手順を記載していきますが、iOSもおおむね同様の操作となると思います。
| Android | iOS |
| e-Taxアプリ | e-Taxアプリ |
| JPKI利用者ソフト (カードリーダー用) | マイナポータルAP (マイナンバーカード設定用) |
| マイナポータルAP (マイナンバーカード設定用) |
Androidユーザーは「e-Taxアプリ」と「JPKI利用者ソフト」をインストールしておけば、とりあえず問題ありません。
e-Taxアプリへログイン
まずはe-Taxアプリを開きましょう。そして「e-Taxソフト(SP版)」をタップすると以下のページに遷移します。
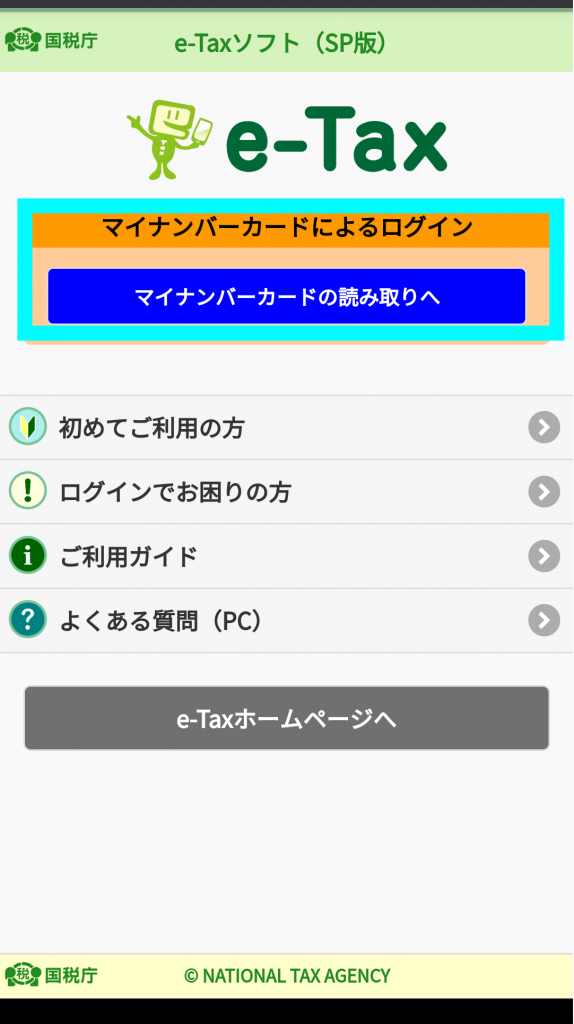
そして、「マイナンバーカードによるログイン」 >「 マイナンバーカードの読み取りへ」をタップすると
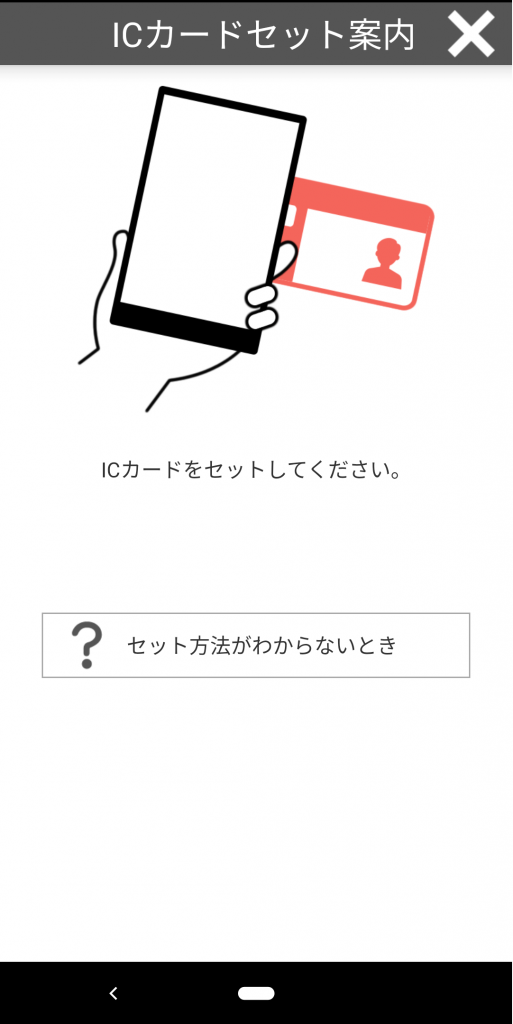
このようにマイナンバーカードをカードリーダーに当てるよう指示されます。読み取りが完了すると4桁の暗証番号を求められます。
暗証番号を入力し、「OK」を押して先に進む際、マイナンバーカードをカードリーダーに当てたままに「OK」を押さないと先へ進めません。この指示が画面上には表示されず、カードの読み取りが終わったと思い暗証番号を入力しても、ひたすらエラーになったのでみなさんは気をつけてください。
利用者識別番号の発行
初めてのログイン時に「利用者識別番号」なるものを発行しなければいけません。
私はすでに発行を済ませてしまっていたので、画像は国税庁の資料より引用します。
発行手順は簡単で、「初めてe-Taxをご利用される方はこちら」よりマイナンバーカードの読み取りを行い、個人情報が正しいものであることを確認します。
同様に4桁の暗証番号(パスワード)を求められますが、上で述べたように「OK」を押すまでカードをカードリーダーに当てる必要があります。
確定申告書作成
こちらのリンクより、確定申告の書類を作成していきましょう。
スマホとPCでリンクアクセス時の表示がことなるので、スマホからのアクセスをオススメします。
下記の手順で各項目を選択することで簡単に書類を作成することが可能です。本記事の読者であれば、下記手順とほとんど同じ入力になるかと思います。
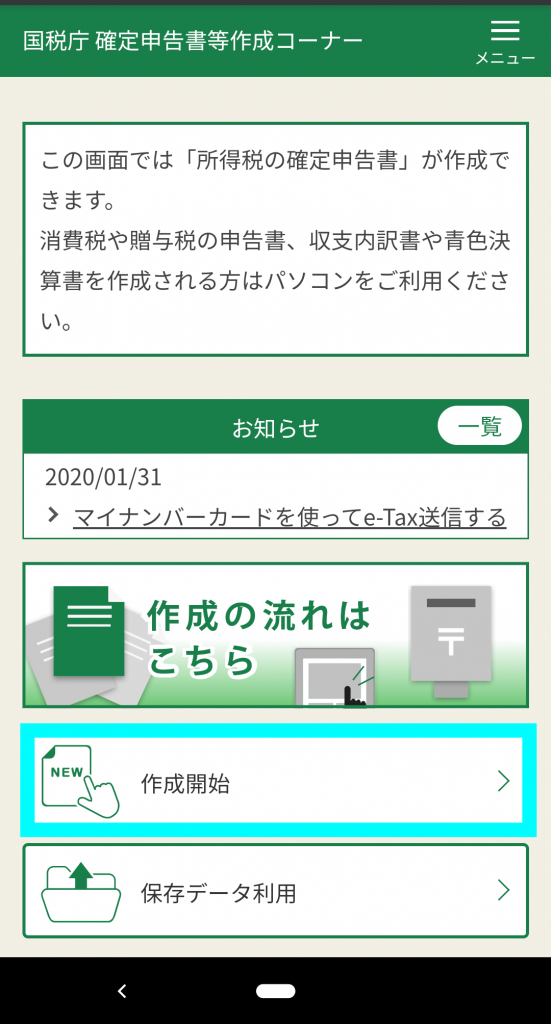
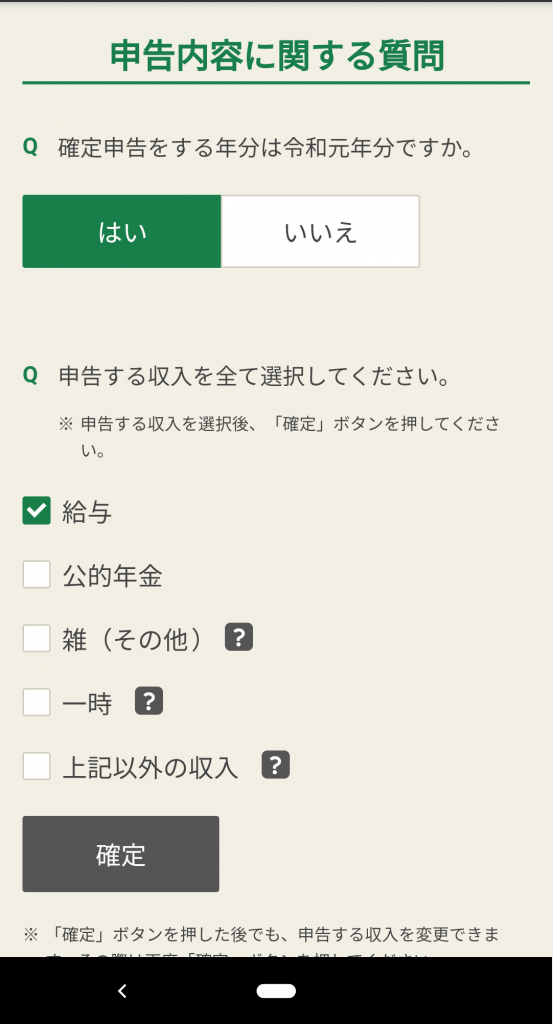
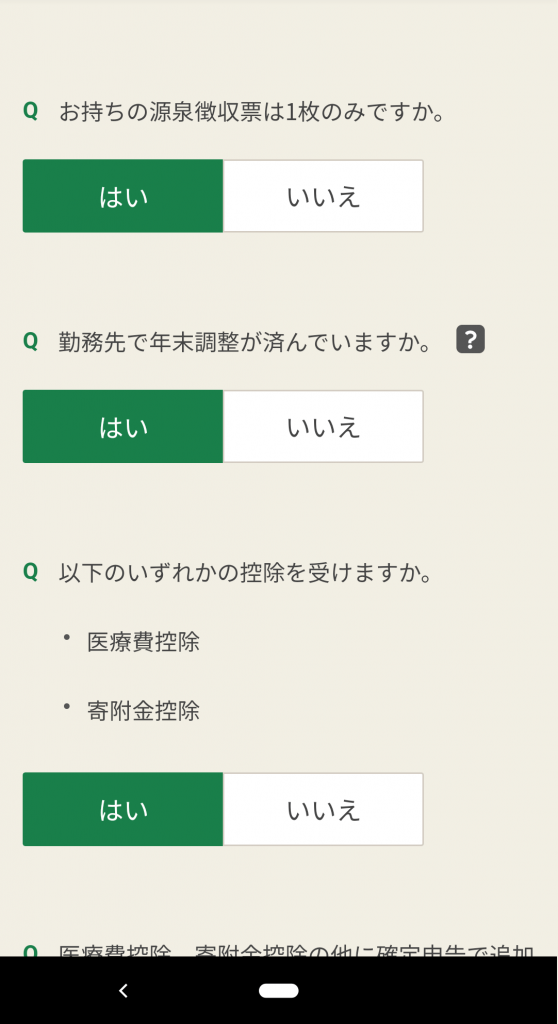
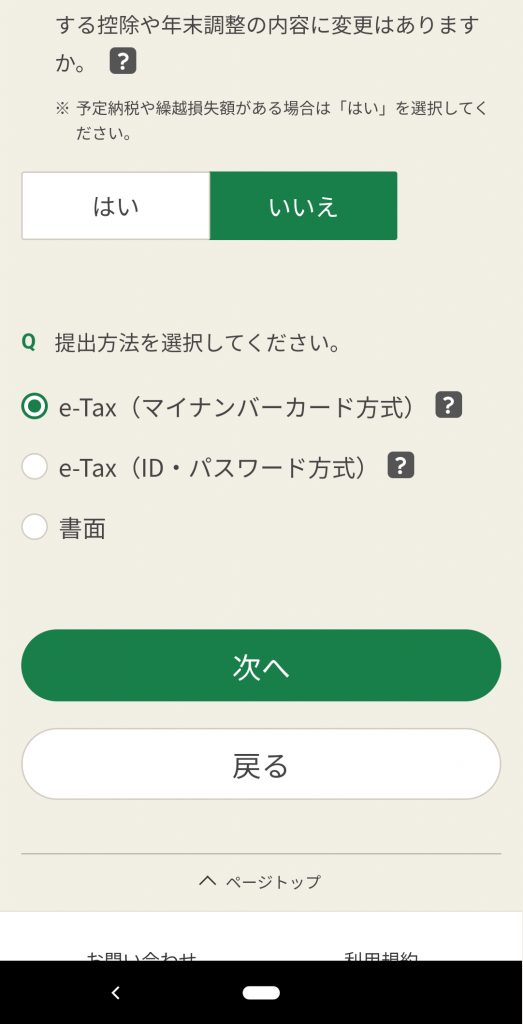
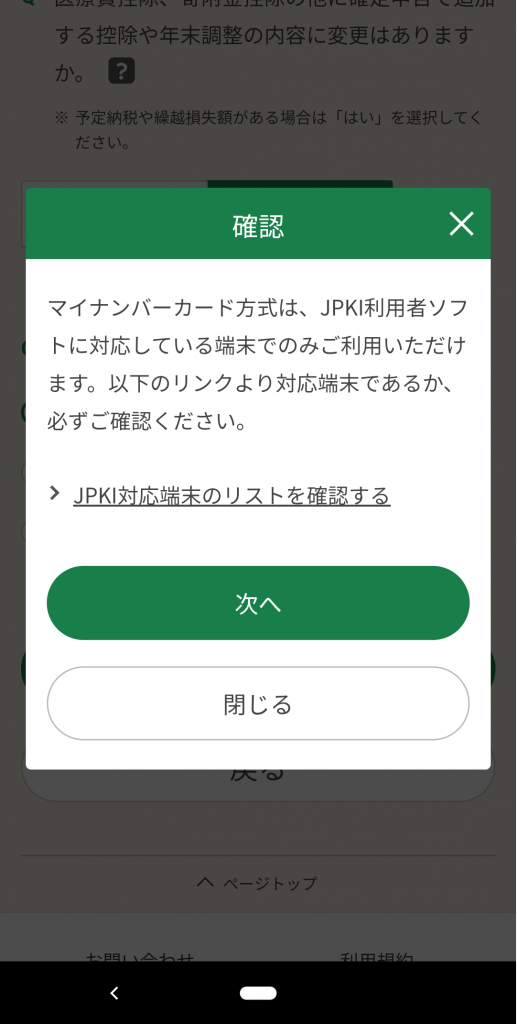
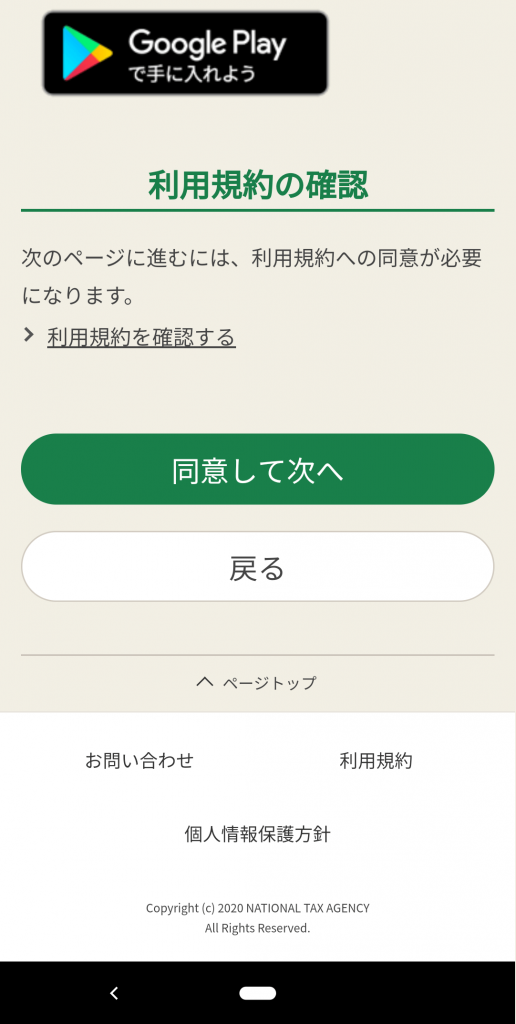
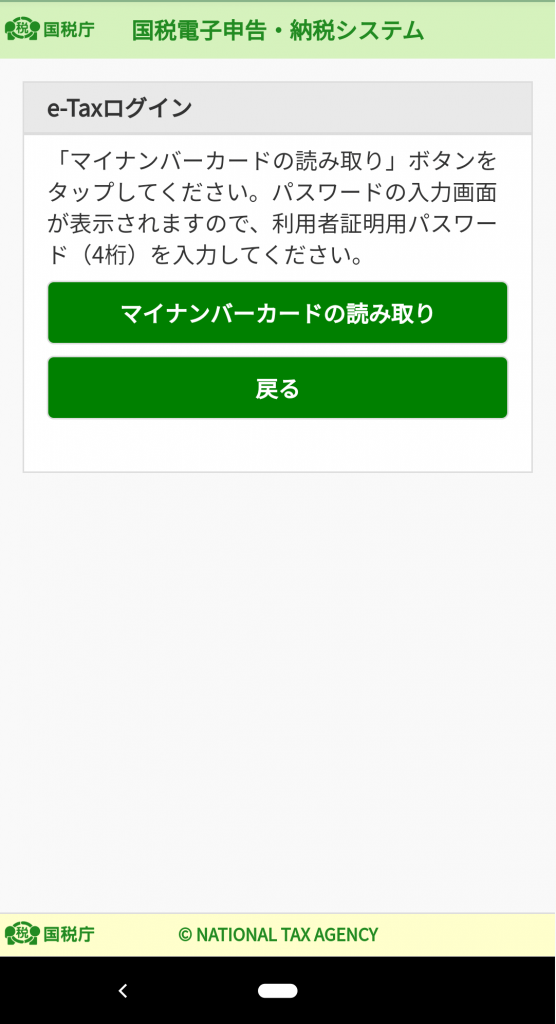
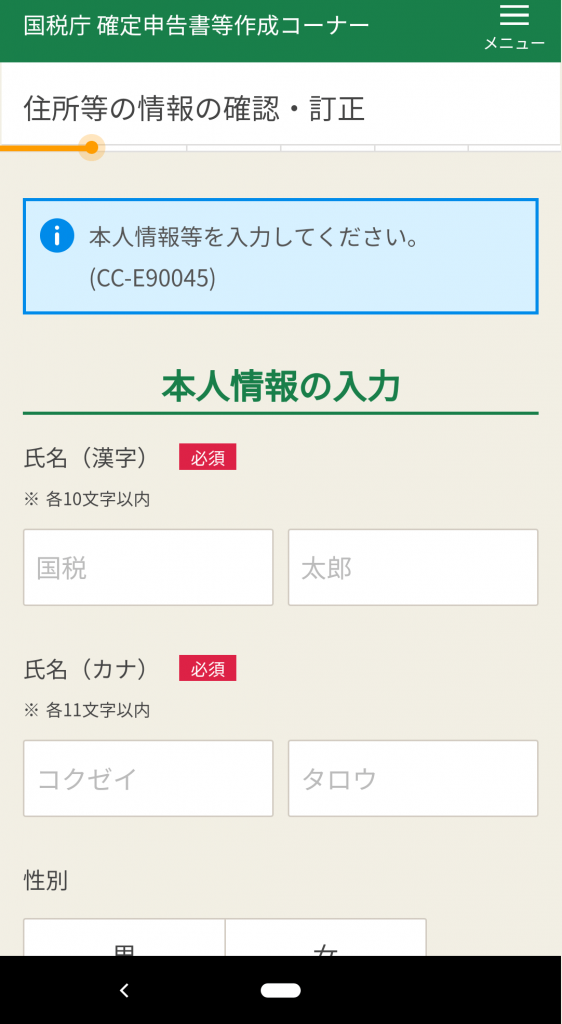
これらの入力項目を終えると、実際に税務署に提出するためにe-Taxから詳細な情報を入力していきます。
ここから先は、画面に沿って進めていくだけですので割愛させていただきます。
入力の過程で、2. 事前準備で触れた「源泉徴収票」「署名用電子証明書(6〜16文字の英数字パスワード)」、「利用者証明用電子証明書(4桁の暗証番号)」が求められますので、事前に準備しておきましょう。
以上、提出が完了次第、申告完了です。
お疲れ様でした。