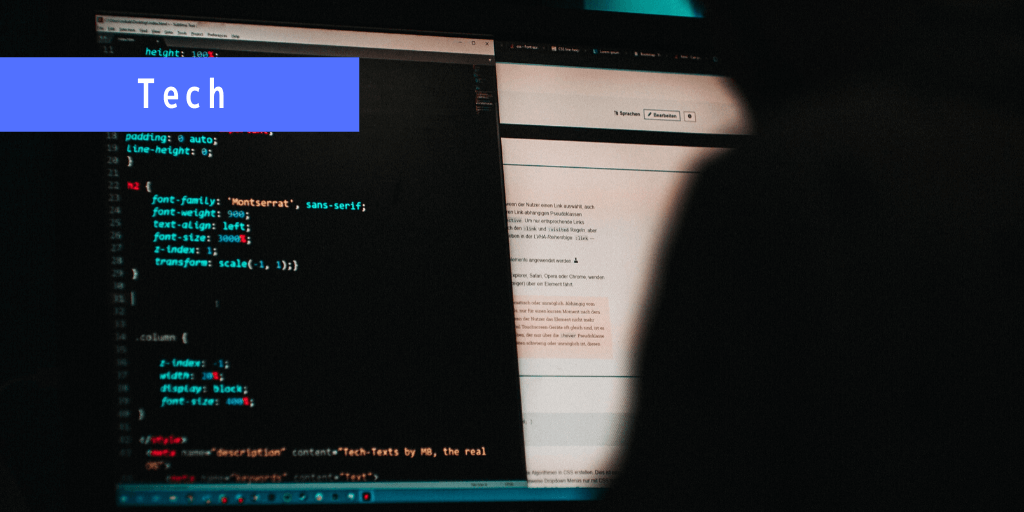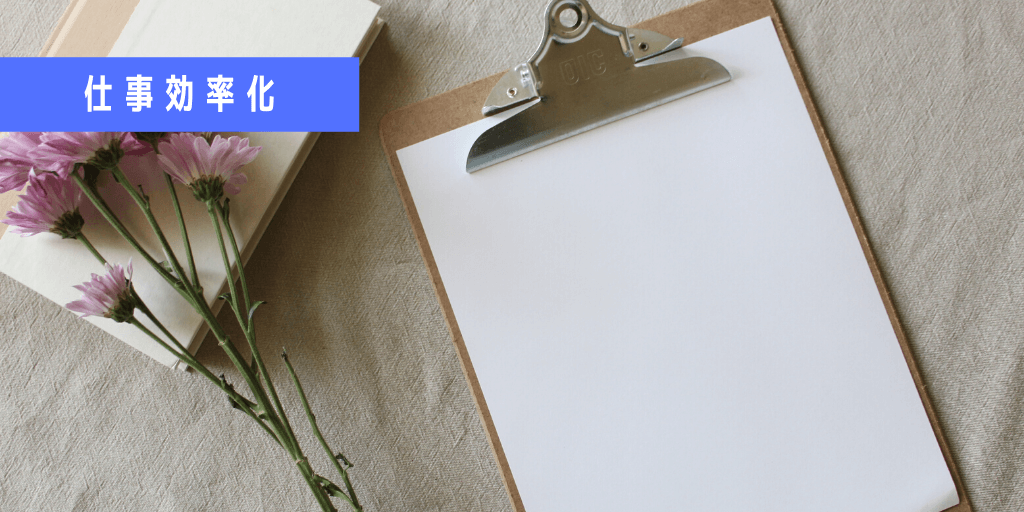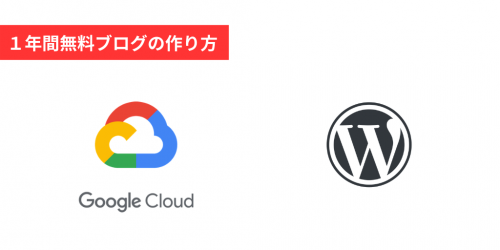カーソル操作を快適にするショートカットキー!現役エンジニアが実践するMac設定#6 – メモ作業の効率化
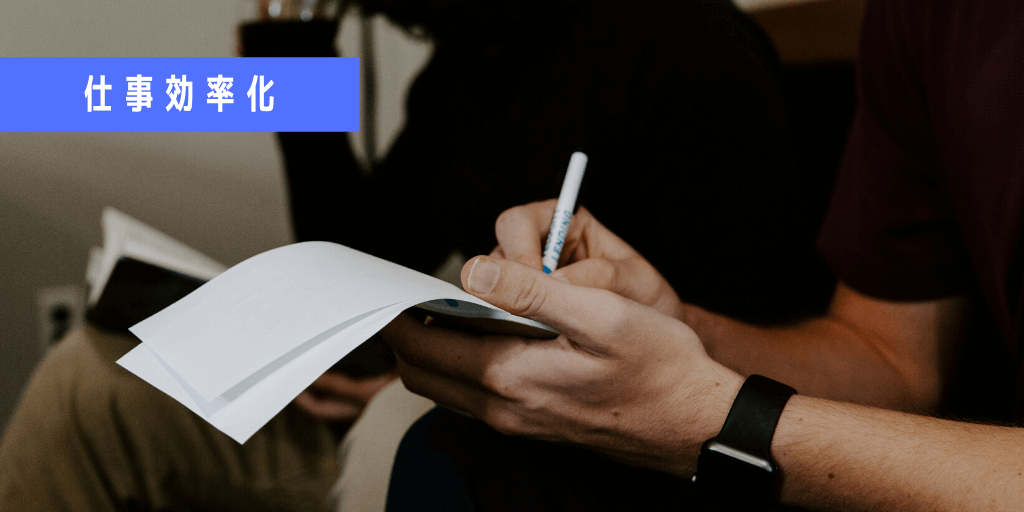
こんにちは、DUです。
本記事では、普段ソフトウェアエンジニアとして働いている私が普段から実践しているPC作業の効率化をシリーズ化して共有していきます。
今回はタイピングの基本であるカーソル操作に関するショートカットキーについてです。
エンジニアであればコードを書く時間が最も長いと思いますが、効果的にショートカットキーを使えているでしょうか?
例えば、行頭や行末にカーソルを合わせたい時に、矢印をひたすら連打してしまっていないでしょうか?
私も矢印に頼っていた時期もありましたが、あまりにも操作に時間がかかるため今回紹介するショートカットキーを使うようになりました。
もちろん、エディタ(VimやEmacs)のキーバインドにカーソル操作を任せている方もいるかもしれませんが、本記事ではどの環境でも使える最低限知っておくべき基本的なカーソル操作をご紹介します。
それでは早速本題に入りましょう。
1. カーソル移動ショートカットキー
まずは、カーソル移動に関するショートカットキーです。
こちらで覚えるべき操作は2つのみです。
1. 「option」+「←→↑↓」(矢印)
2. 「command」+「←→↑↓」(矢印)
単語単位での移動「option」+「←→」
まずは「option」+「←→」のショートカットキーに関してですが、これらは現在のカーソル地点から左右に単語レベルで移動することが可能です。
英語であれば単語単位になりますが、日本語ではおおよそ単語レベルという認識で良いと思います。
英語は単語ごとにスペースが入る言語ですので、区切りが明確でわかりやすいです。しかし、日本語の場合は漢字部分、送り仮名、助詞など様々な区切りがありますので、私も未だ移動の単位を明確にすることができません。
おおよそのレベルで感覚的に使う分には問題ないと思います。
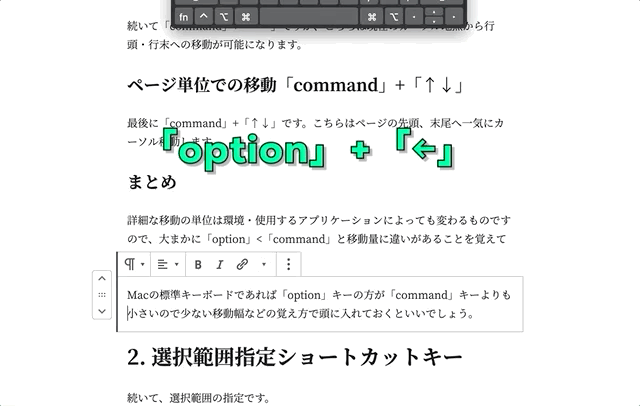
段落単位での移動「option」+「↑↓」
次に、「option」+「↑↓」です。こちらは現在のカーソル地点の段落頭と段落末尾への移動が可能になります。
行単位での移動「command」+「←→」
続いて「command」+「←→」ですが、こちらは現在のカーソル地点から行頭・行末への移動が可能になります。
ページ単位での移動「command」+「↑↓」
最後に「command」+「↑↓」です。こちらはページの先頭、末尾へ一気にカーソル移動します。
2. 選択範囲指定ショートカットキー
続いて、選択範囲の指定です。
こちらで覚えるべき操作も以下の2つのみです。
1. 「option」+「shift」+「←→↑↓」(矢印)
2. 「command」+「shift」+「←→↑↓」(矢印)
先ほどのショートカットキーを覚えてしまえば「shift」を追加するだけで選択範囲指定に切り替えることができます。
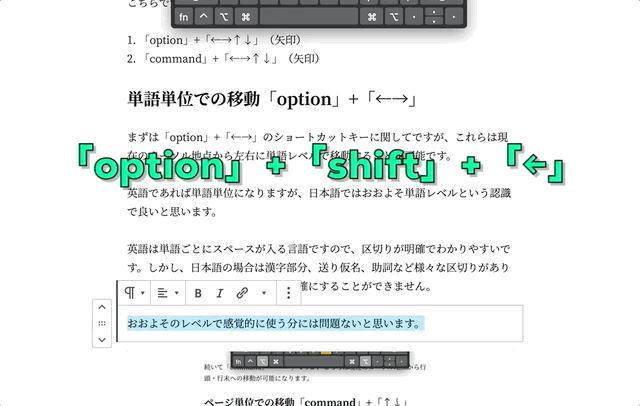
3. まとめ
詳細な移動の単位は環境・使用するアプリケーションによっても変わるものですので、大まかに「option」<「command」と移動量に違いがあることを覚えておくだけで問題ないと思います。
Macの標準キーボードであれば「option」キーの方が「command」キーよりも小さいので少ない移動幅などの覚え方で頭に入れておくといいでしょう。
4. 番外編 - 文字の装飾
番外編として、文字の装飾についてもいくつか代表的なショートカットキーがあるので合わせておくと非常に便利です。
ここでは以下の3つを覚えることをオススメします。
1. 「command + B」:強調(太文字)
2. 「command + I」:イタリック体(斜体)
3. 「command + U」:下線
Macの純正ノートアプリやワード、エクセルなどのOfficeアプリなどどの環境でも比較的共通して使うことができるショートカットです。
2. 選択範囲指定ショートカットキーと合わせて使うことで、トラックパッドから装飾を選んで変更する手間が省けるので、非常に効率よくメモ作業が可能です。