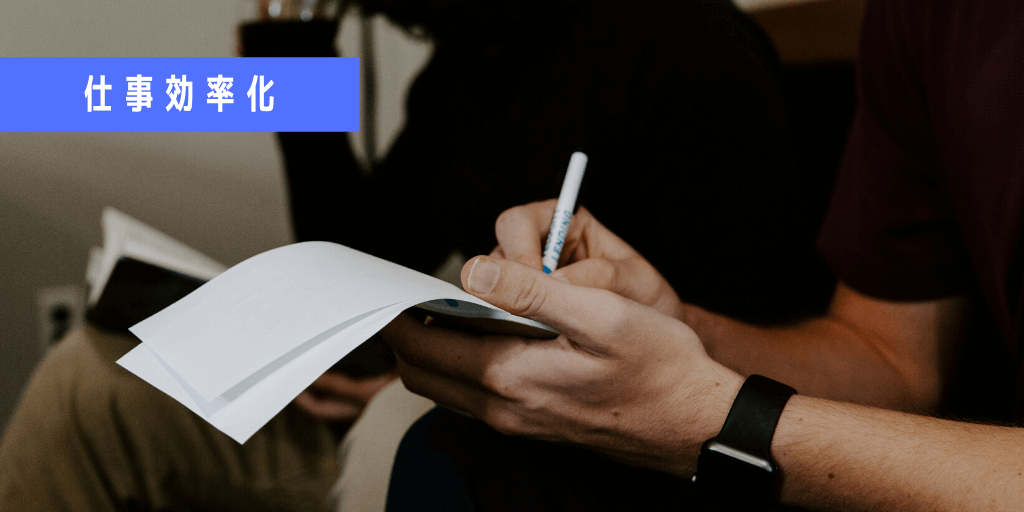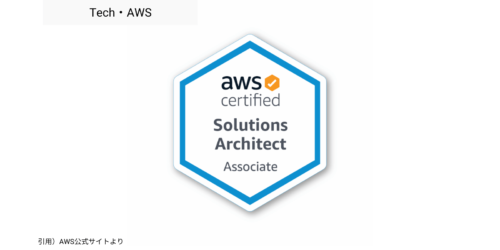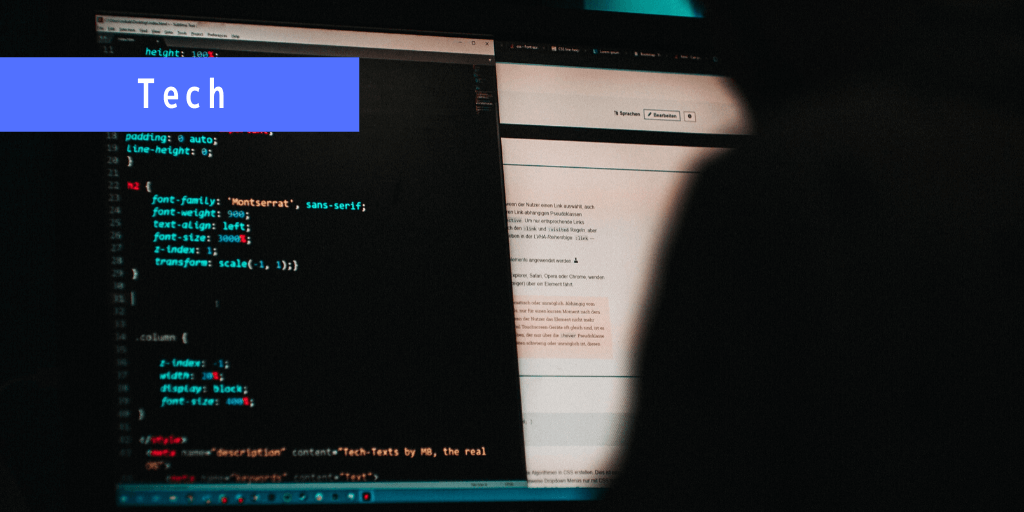Macのデスクトップ環境を整えよう!現役エンジニアが実践するMac設定#1 – 作業環境の効率化
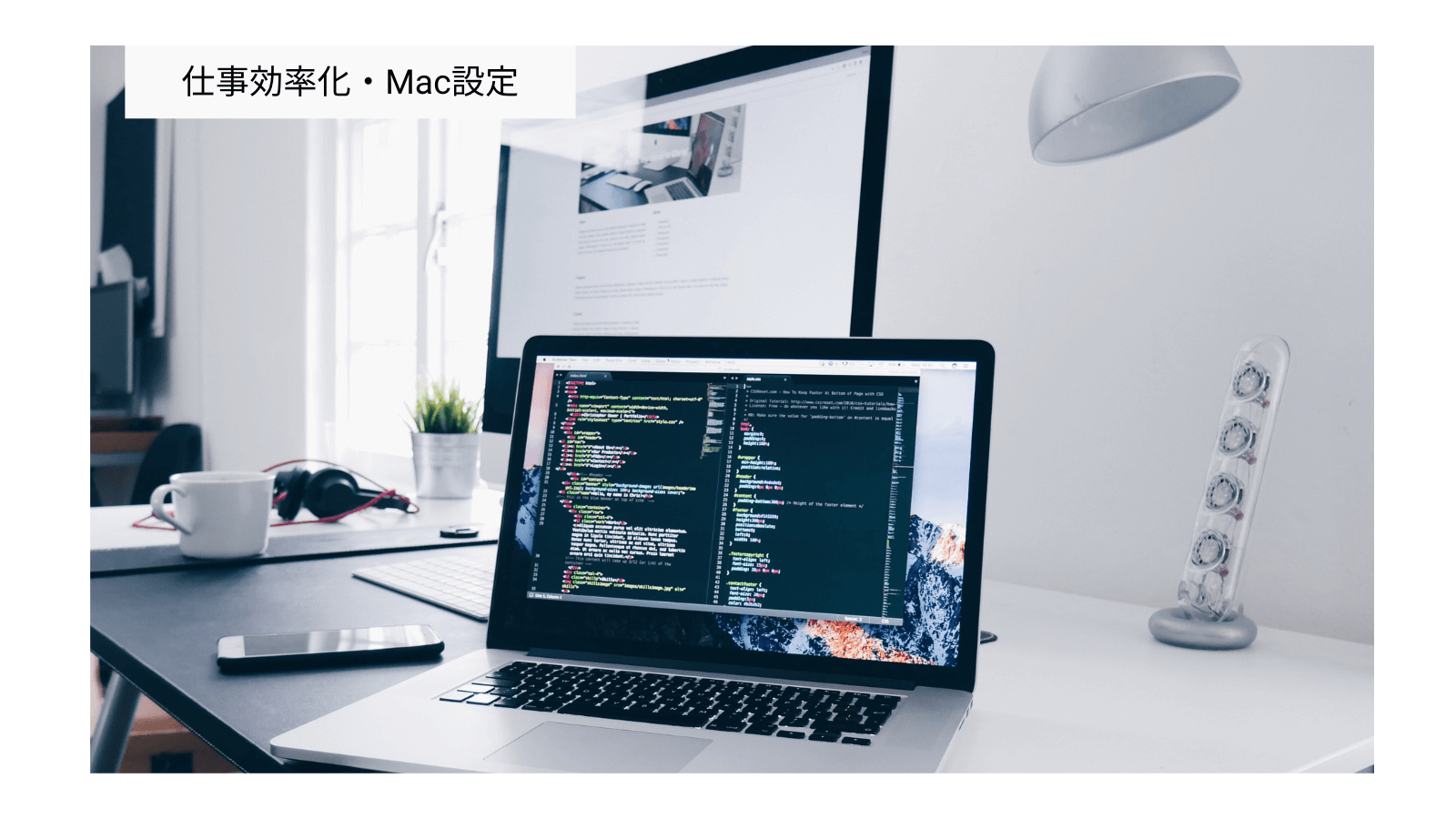
こんにちは、DUです。
本記事では、普段ソフトウェアエンジニアとして働いている私が普段から実践しているPC作業の効率化をシリーズ化して共有していきます。
個人的に最近はMac以外触る機会がないので、Macユーザーに向けての記事となります。
1. Dockは左側 + アイコンサイズ縮小
まずはDockの設定からです。Dockとはデフォルトでデスクトップの下部にあるアプリのアイコンが並んだものです。自分のよく使うアプリなどを配置を考えることで、非常に便利なショートカットが可能です。
私の場合は、下図のように設定しています。
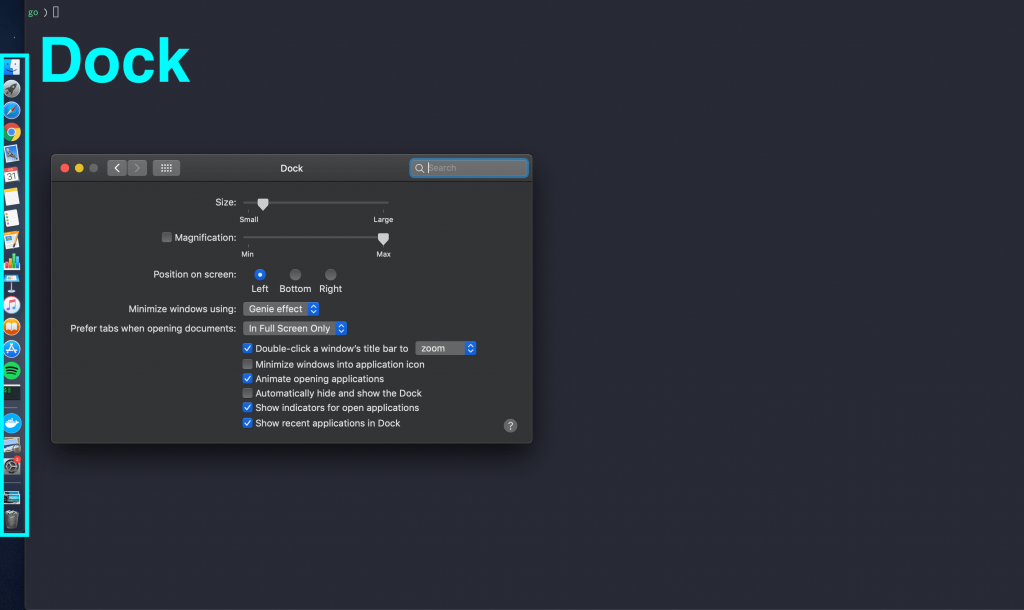
1. Dockを左側に固定
2. アイコンサイズ小さめ
3. アイコン拡大表示OFF
4. 余計なアプリをDockからはずす
上の4つのポイントを押さえましょう。
というよりも、この辺りのポイントを自分の好みの配置に変更しましょう。
正直言ってしまうと、私はDockからアプリケーションにアクセスする機会はほとんどありません。
後述する設定方法でも使っていますが、「command + space」でアプリケーションの検索が可能なので、わざわざアプリケーションを探す必要がないのです。
設定方法
1. ショートカットキー:command + space
2. 「Spotlight Search」と書かれたサーチバーが開く
3. 「Dock」と入力
4. Dockの設定 (キャプチャ)
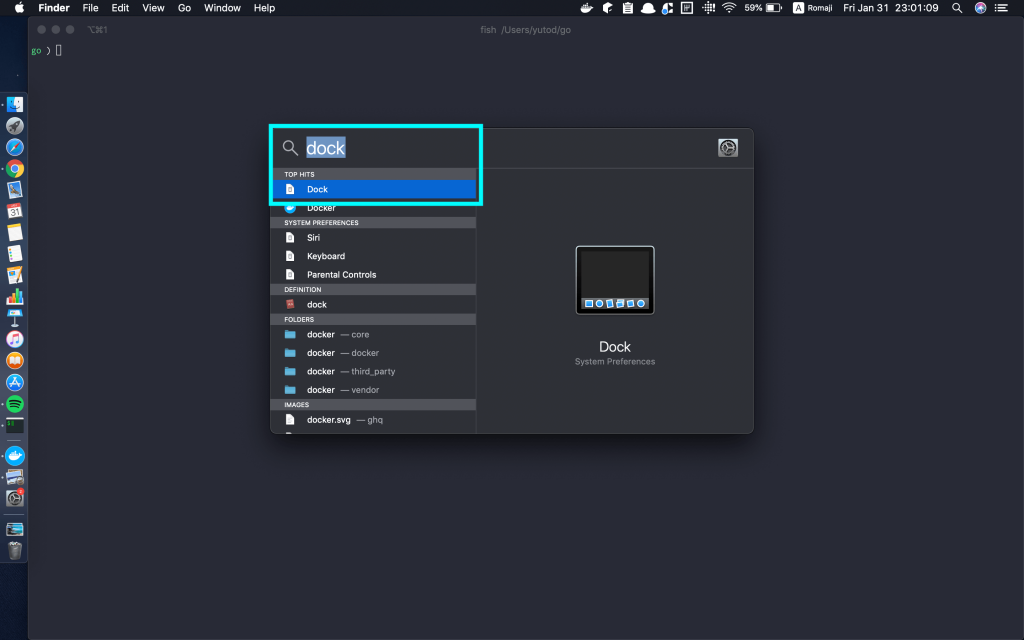
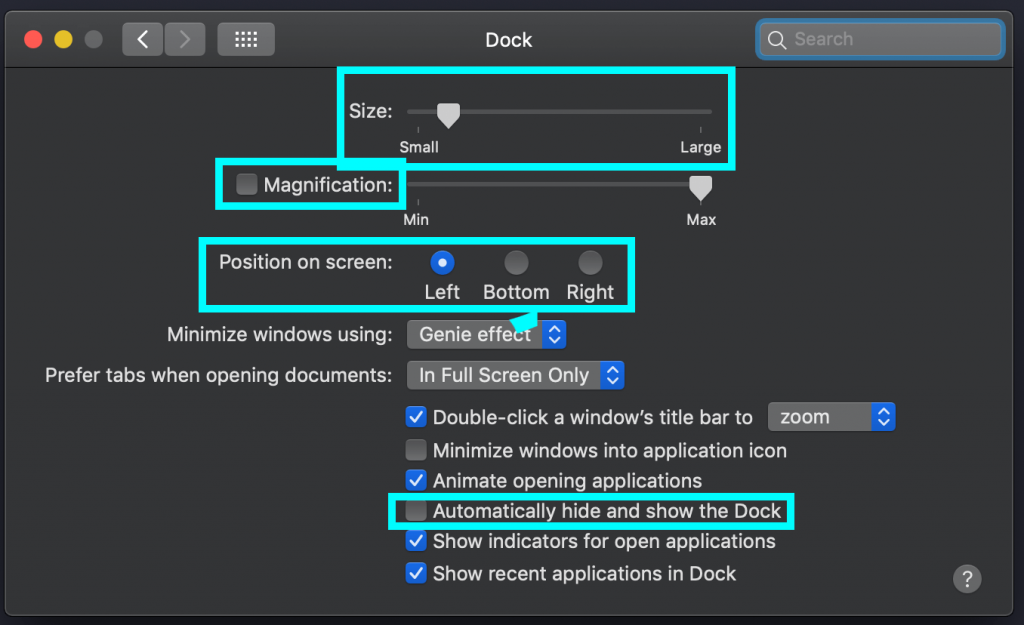
設定は上の画像の各設定を変更すると、それぞれのポイントについて変更することが可能です。
まずは、自分の好みに合わせてカスタマイズしてみてください。そして、今後紹介していく設定や方法を実践していくことで、最終的に表示しないか私のような設定に落ち着いてくるようになると思います。
2. 仮想デスクトップ追加 + デスクトップ位置固定
一つのデスクトップ領域で様々なアプリを開いておくと、そのうち大量のアプリが並び過ぎてしまい、どこでどの作業をしていたのか探すのが非常に大変で時間を取ってしまいます。
そこで、デスクトップを複数ならべて各デスクトップ領域での作業内容を固定していきましょう。
私の場合は大体5つほど用意しています。
複数モニターを使う場合は各モニターでデスクトップを3つから4つ開いて作業しています。
設定方法
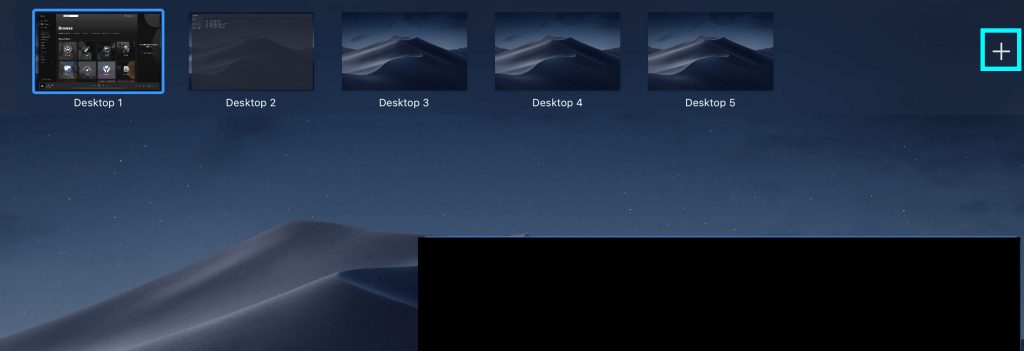
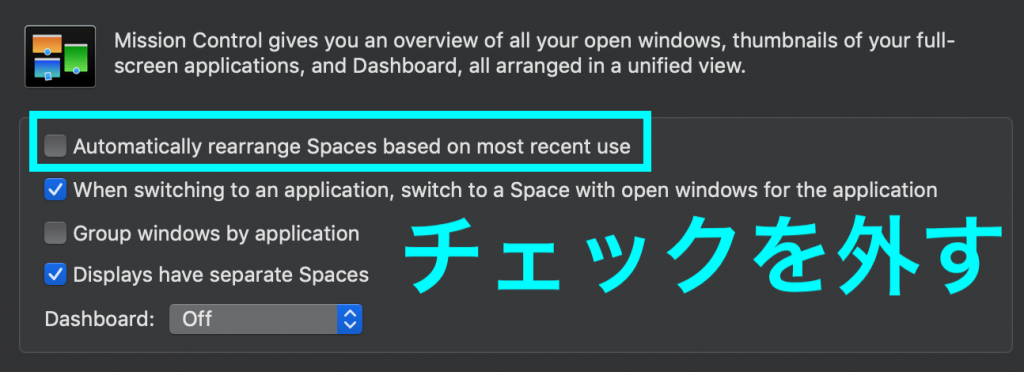
1. ショートカットキー:control + ↑
2. 「+」をクリックして仮想デスクトップ追加
3. ショートカットキー:command + space
4. 「Spotlight Search」と書かれたサーチバーが開く
5. 「mission control」と入力 + 「mission control - PreferencePanes」
6. 一番上の「自動的に並べ替え」のチェックを外す
ここでポイントとなるのは「6.」の作業です。
Macでは複数の仮想デスクトップを設置したときに、デスクトップの順番を勝手に変更してしまう場合があります。(Macによる作業の最適化のため?)
この影響で、自分の作業がしやすいように調査ブラウザ用のデスクトップ1と書類作成用のデスクトップ2を隣り合わせで操作していたのに、一回だけみたチャットのアプリを開いていたデスクトップ3が間に割り込んでしまうといった邪魔が入ります。
こちらの設定はデフォルトから変更しておいた方が良いでしょう。
3. デスクトップの切り替え
最後は先ほど増やしたデスクトップの切り替えのショートカットをご紹介します。
1. ショートカットキー(右のデスクトップへ):control + →
2. ショートカットキー(左のデスクトップへ):control + ←
3. 各デスクトップを左から数えた時の数字指定:「control + 数字」(私は全く使っていません。)
おそらく皆さんは
- 4本指でトラックパッドを上にスライドして一度全体のデスクトップを見てから移動
- 4本指でトラックパッドを左右にスライドして移動
としているかもしれません。しかし、キーボード上で完結した方が速度は早くなります。
外付けのキーボードなどを利用している場合でも、Macのトラックパッドに戻らずにそのまま作業が続けられるので、非常にオススメのショートカットキーです。
おわりに
いかがでしたでしょうか?
今回はデスクトップの簡単ですがパワフルな設定・ショートカットキーをご紹介しました。次回は画面レイアウト用の便利ツールをご紹介します。