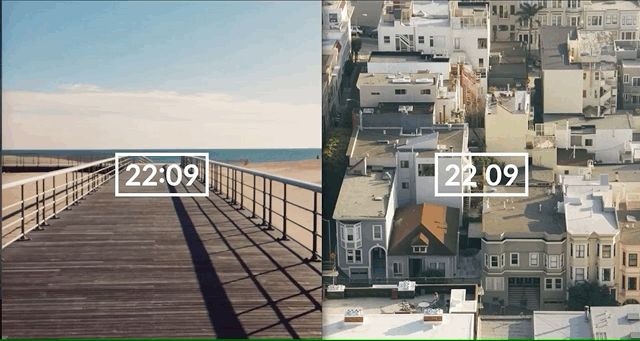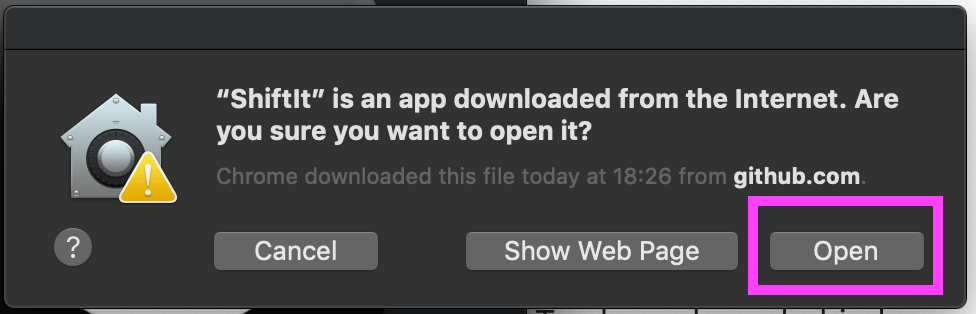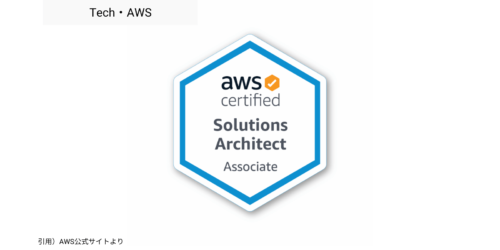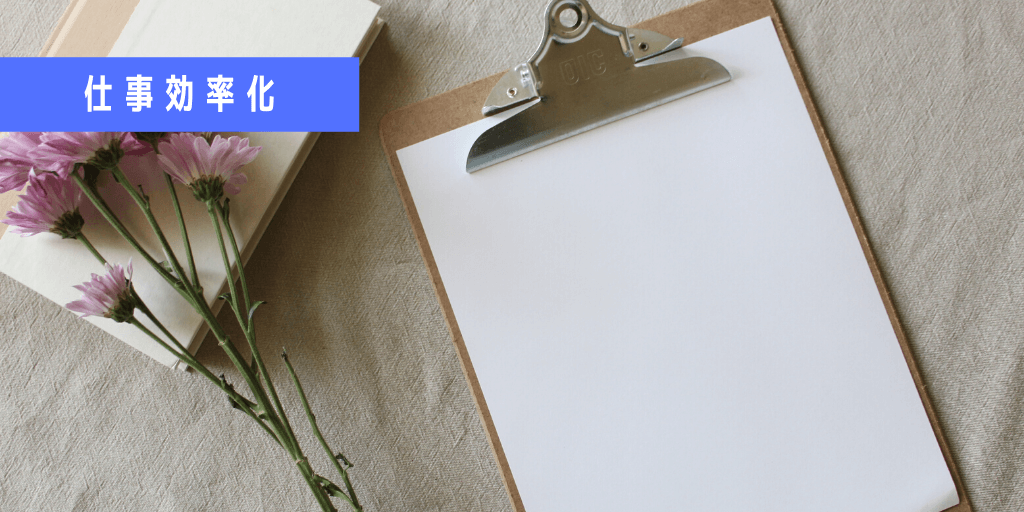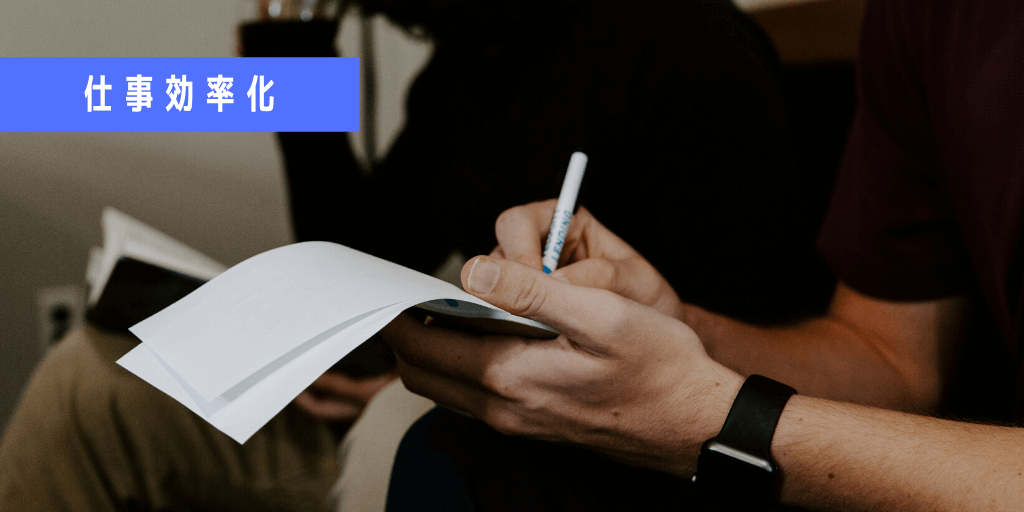ShiftItで簡単画面レイアウト分割! 現役エンジニアが実践するMac設定#2 – 作業環境の効率化
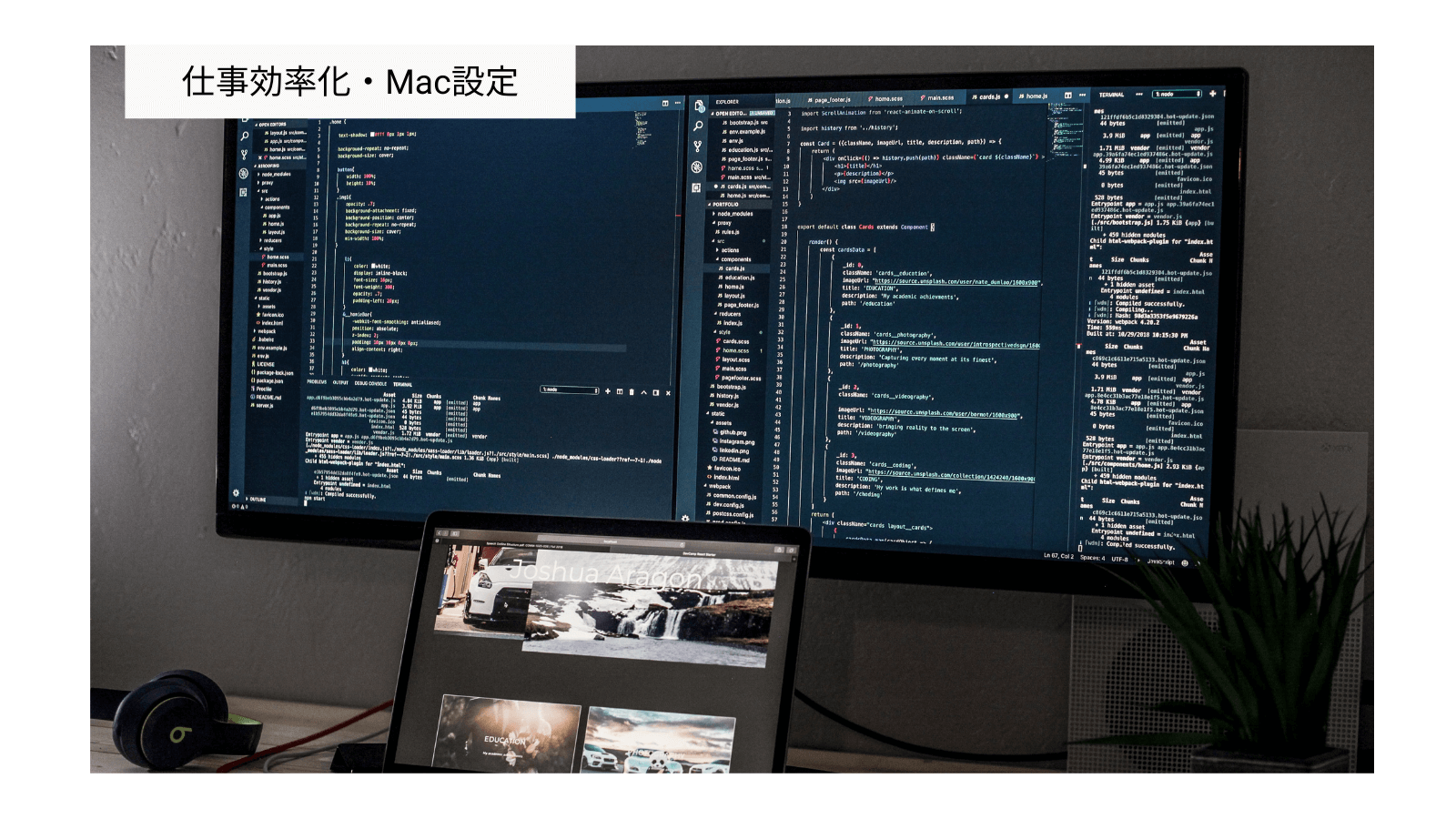
こんにちは、DUです。
本記事では、普段ソフトウェアエンジニアとして働いている私が普段から実践しているPC作業の効率化をシリーズ化して共有していきます。
今回は前回に引き続き、デスクトップの設定について紹介していきます。1つ前の記事はこちらに貼っておきますので、興味のある方はご覧下さい。
1. 画面レイアウト用の便利ツール
まずは、画面レイアウトを自由に変更出来る便利なツールのご紹介です。
画面レイアウトとは起動しているアプリケーションを画面の左側半分に表示したり、右側に寄せたりすることです。
Windowsを使ったことのある人はご存知だと思いますが、私がWindowsPCで唯一便利だと感じていたものは「windowsキー + 矢印」で簡単に画面分割ショートカットです。
MacにもSplitViewという名で機能実装されているみたいですが、いまいち使いづらいのが難点です。
そこで色々と試したところ、こちらのshiftItというツールが非常に便利でした。
インストール
上のリンクから「ShiftIt-1.6.6.zip」(2020/02/01 現在)をダウンロードし、インストールしてください。
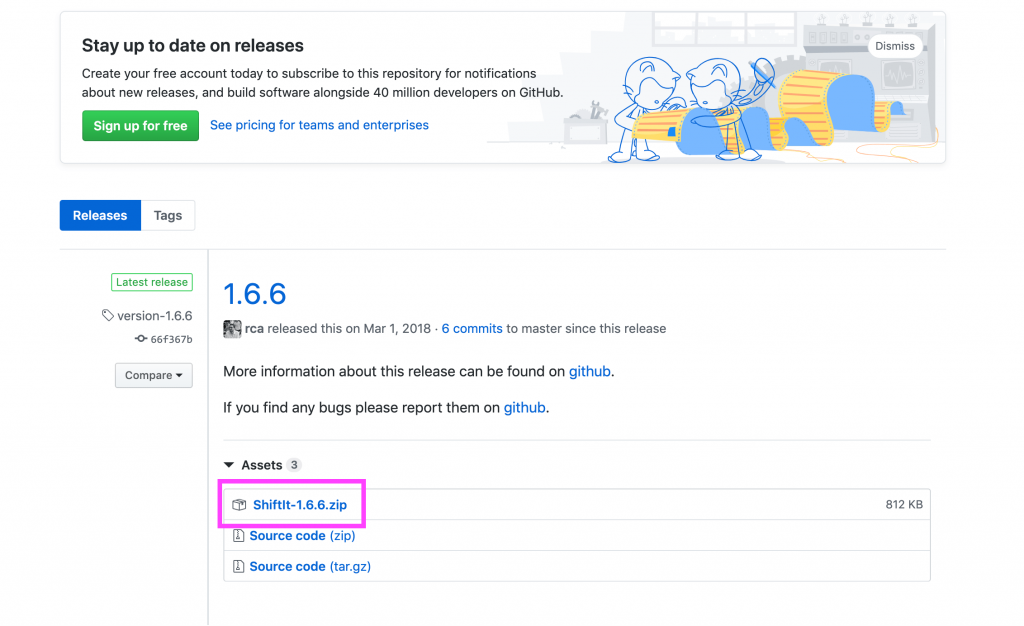
インストール時に「開発元が未確認のため〜」という警告が表示されるかもしれませんが、そのままインストールしてしまって問題ありません。
すると、下のようにMacOSからのアクセス認可を行う必要があります。「システム環境設定」を開きましょう。
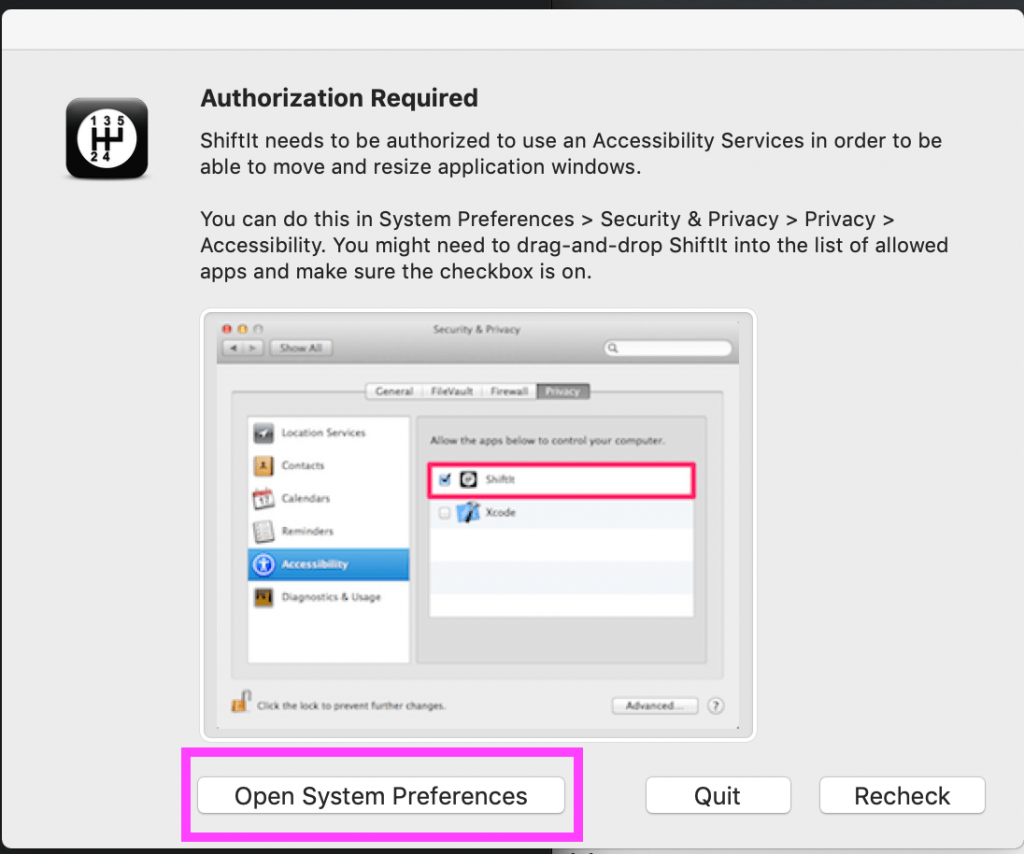
南京錠のマークをクリックして、ログイン時のパスワードを入力してください。
そして、「アクセシビリティ」>「shiftlt」にチェックを入れましょう。その後、再度南京錠をクリックしてください。
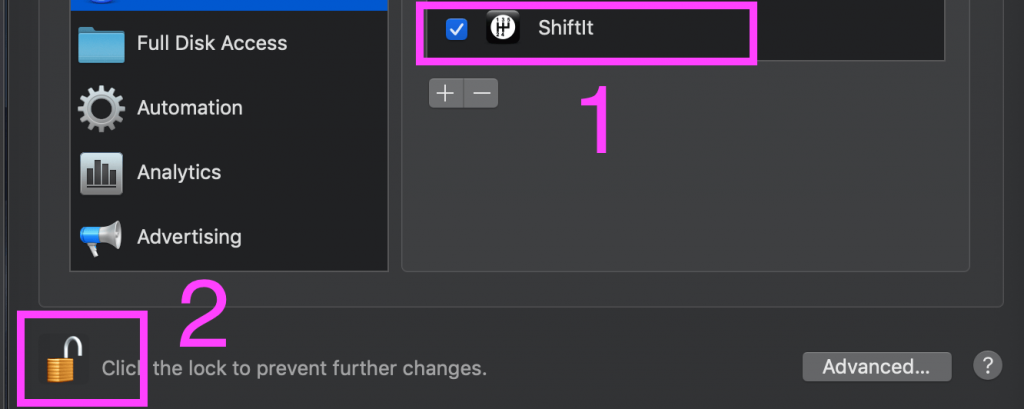
そして、shiftltのポップアップへ戻り、「Recheck」をクリックすると正常にインストールが完了します。
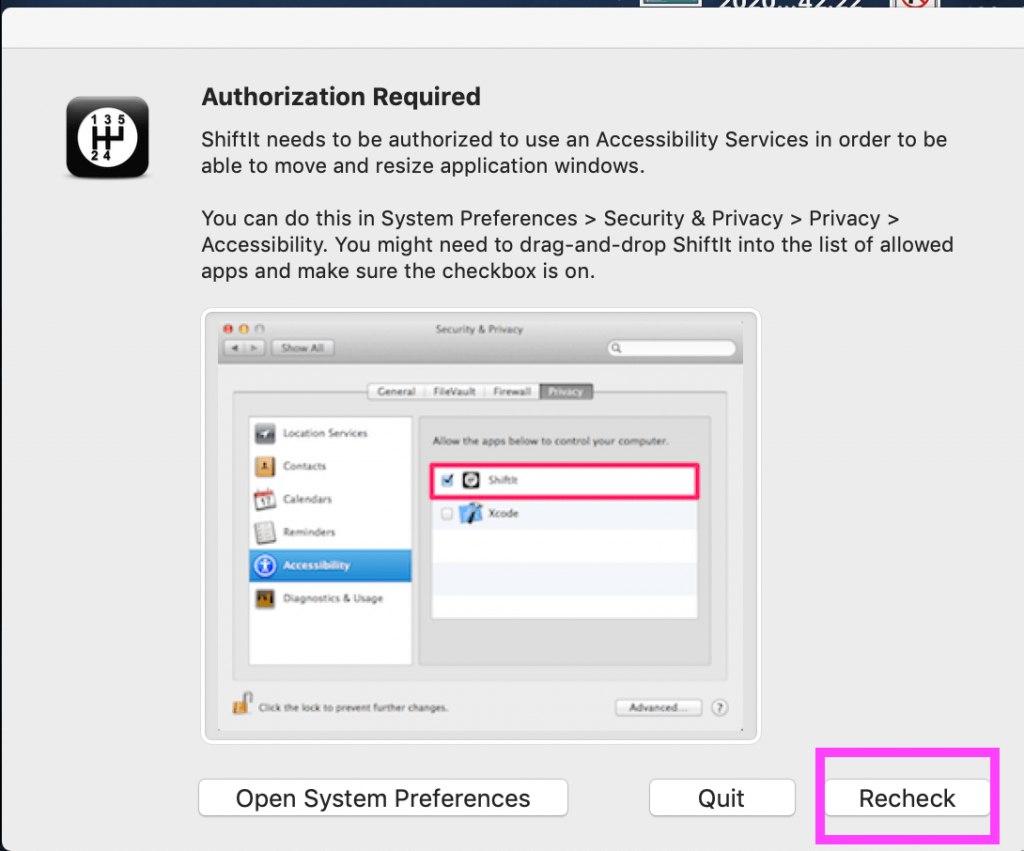
ショートカットキー割り当て
インストールが完了したら、次に上のメニューバーに表示されたアイコンをクリックし、「Preferences」から「Hotkeys」を割り当てていきましょう。
割り当てるショートカットキーは以下の5つで充分です。
1. control + command + 矢印(4方向)
2. control + command + M(最大化)
私の使い方としては、
1. アプリ起動
2. アプリケーション画面最大化 or 左右寄せ半分表示
です。
常にこのフローを意識することで、デスクトップが煩雑な状態になるのを防ぐことができます。
また、ミーティングなどで他の方とディスプレイを見ながらディスカッションする場面でも非常に効率よく作業が可能です。
2. 一旦作業中止
次は、アプリケーションを起動したまま作業を一旦保留する時に便利な方法を紹介します。
使えるシーンとしては
1. 作業途中に急に別のことをしないといけなくなったり
2. 急に隣の人から見られたらマズい画面を見られそうになったり
したときに非常に便利です。
とっさのシーンで使えるので是非覚えてください。
上記以外にも必要なアプリケーションのみを残すことができるので、表示中のデスクトップ画面を非常にキレイに保つことができます。
方法は非常にシンプルでMacOS標準の「command + M」のショートカットキーです。
「command + M」を押すと、今アクティブなウィンドウがDockに収められます。
3. おわりに
いかがでしょうか?
今回は、アプリケーションをデスクトップに表示させるときに便利なショートカットキーを5つ紹介しました。
設定が一通り完了している方は
1. control + command + 矢印(4方向)
2. control + command + M(最大化)
3. command + M(最小化)
でアプリケーションの表示を自由自在に操ることができるようになりました。