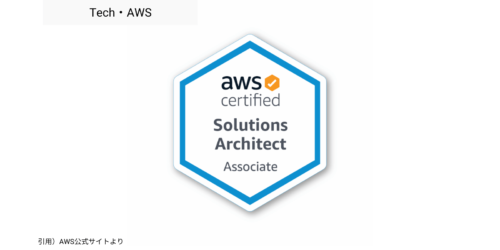Chromeの鉄板ショートカットキー8選!現役エンジニアが実践するMac設定#4 – ブラウザ操作の効率化
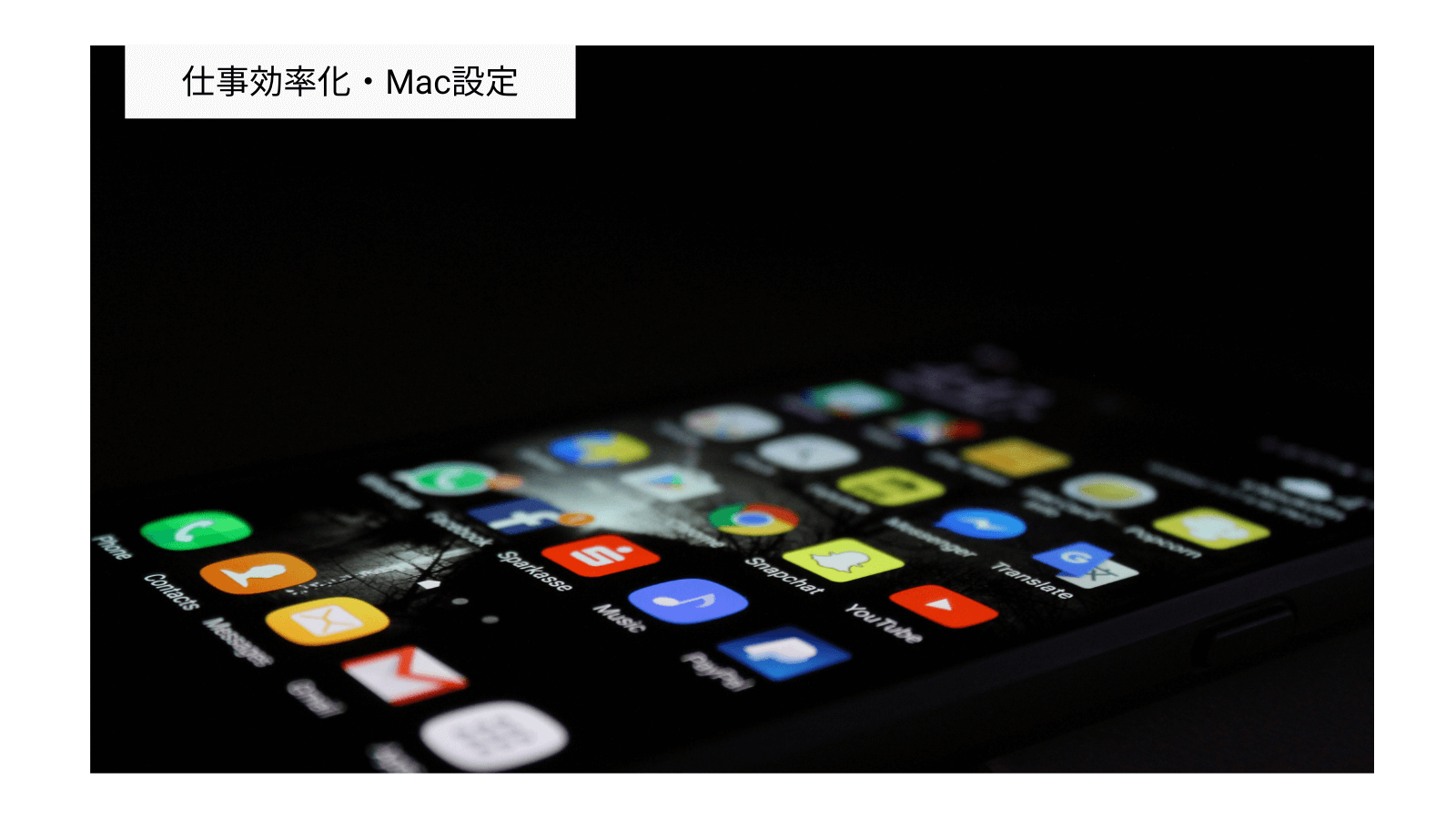
こんにちは、DUです。
本記事では、普段ソフトウェアエンジニアとして働いている私が普段から実践しているPC作業の効率化をシリーズ化して共有していきます。
今回は1日の作業で最も使っている時間の長いアプリの1つである「ブラウザ」の効率化を紹介していきます。
私のデフォルトブラウザはChromeですので、Chromeベースの紹介にはなります。
しかし、基本的なショートカットキーばかりですので、どのブラウザでも共通で使えるものが多いと思います。
それでは早速参りましょう。
1. 素早くURLバーにアクセス:「command + L」
まずは最も基本的なショートカットキーです。
URLバーへフォーカス:「command + L」
を押すと、ブラウザ画面上部のURL部分にフォーカスが当たります。これだけで検索効率が飛躍的に向上します。思ったような検索結果が得られないときなど、このショートカットで素早く別のキーワード検索を行いましょう。
2. タブの移動:「control + tab」「control + shift + tab」
次はタブの移動です。
調べ物をしているとつい色々なタブを開いてしまっていますよね。そんな時は
右のタブへ:「control + tab」
左のタブへ:「control + shift + tab」
でタブ画面の切り替えを行いましょう。
また、同じウィンドウ内に数えられる程度のタブ画面であれば
「command + 左から数えたときの数」
で直接移動することが可能です。
3. タブの開閉:「command + T」「command + W」
新規タブを開く:「command + T」
現在タブを閉じる:「command + W」
今いるページを残しつつ、別タブを開いて検索を行いたいときや不要になったタブを削除する際に使えます。「command + T」で新しいタブを開き、「command + W」で現在のタブを閉じることができます。
4. 新規タブでリンクを開く:「command + リンククリック」
こちらに関しては、キーボードだけで完結するショートカットではありませんが、非常に便利ですので紹介します。
新規タブでリンクを開く:「command」+ リンククリック
webページなどに貼ってあるリンクを開きたい時に、現在のページを残しつつ別のページを開くことができます。
また、googleでキーワード検索を行なった結果を一つずつ開いて確認するのでなく、目星をつけて一気に開いておいてからタブ間移動で調べていくと非常に効率よく調べ物が可能です。
5. 新しいウィンドウの開閉:「command + N」「command + shift + N」
あまり使用頻度は高くありませんが、新しいウィンドウを開く際のショートカットキーです。
新規ウィンドウを開く:「command + N」
シークレットモードで新規ウィンドウを開く:「command + shift + N」
シークレットモードとは、ブラウザの履歴やクッキーなどが独立したウィンドウです。
一般の方が役に立つケースとしては、同じChrome内で同じwebサイトに別々のアカウントでログインしたい時などです。
一方開発者であれば、クッキーやキャッシュをクリアするのが面倒なときに使えますので、覚えておくと便利でしょう。
6. お気に入り・ブックマークへのアクセス:「command + space」「command + D」
こちらは前回紹介したAlfredとの合わせ技です。
まだ、Alfredをインストールされていない方は下のリンクを参考に設定してみてください。
お気に入りへアクセス:「command + space」(Alfred)
現在のページをお気に入り登録:「command + D」+ Enter
これらを組み合わせることで、煩雑なお気に入り管理が一気に解消しました。
私は以前、ブックマークのディレクトリをテーマごとにフォルダ分けして、毎回振り分けていましたが、この方法を知ってからは何も気にすることなくお気に入り登録しています。
7. ウィンドウ移動:「option + tab」
こちらは複数ウィンドウを開いている際に非常に便利です。
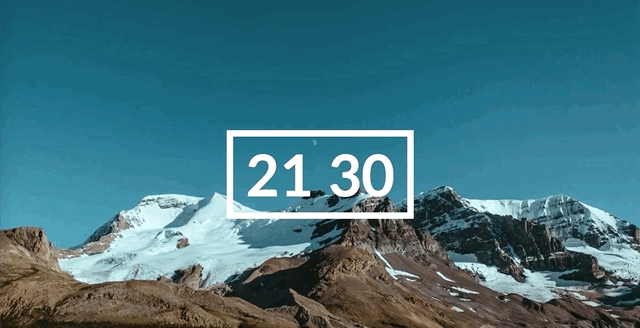
例えば、同じデスクトップに複数のブラウザウィンドウを開いておき、調べ物をしながらドキュメントを書いているシーンを思い浮かべてください。
毎回、Mission Controlから別ウィンドウに切り替えるのは非常に時間がもったいないです。
ウィンドウ間移動:「option + tab」
同じアプリケーションの別ウィンドウであれば、こちらのショートカットキーで切り替えられます。
8. 設定画面へ:「command + ,」
こちらのショートカットキーはほとんどのMacアプリケーションに対応しています。
設定画面へ:「command + ,」
そして、どれも共通でアプリの設定画面を開いてくれます。
何かアプリケーションの設定を行いたい時は、とりあえずこのショートカットキーを叩きましょう。
9. おわりに
今回は以上です。どれも基本的なショートカットキーばかりですが、使いこなすと普段の2、3倍早く作業が進められます。
現段階で全て覚えていなくても、少しずつ使っていくと自然に手が覚えていきます。まずは1つだけでも知らなかったものを試してみてはいかがでしょうか。