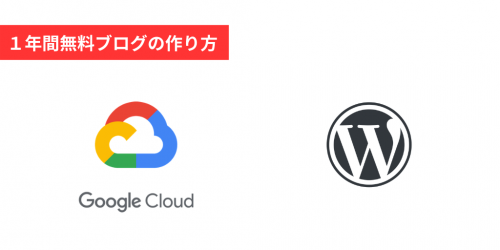Alfredでアプリ起動・ファイルアクセスが爆速に!現役エンジニアが実践するMac設定#3 – アプリケーション操作の効率化
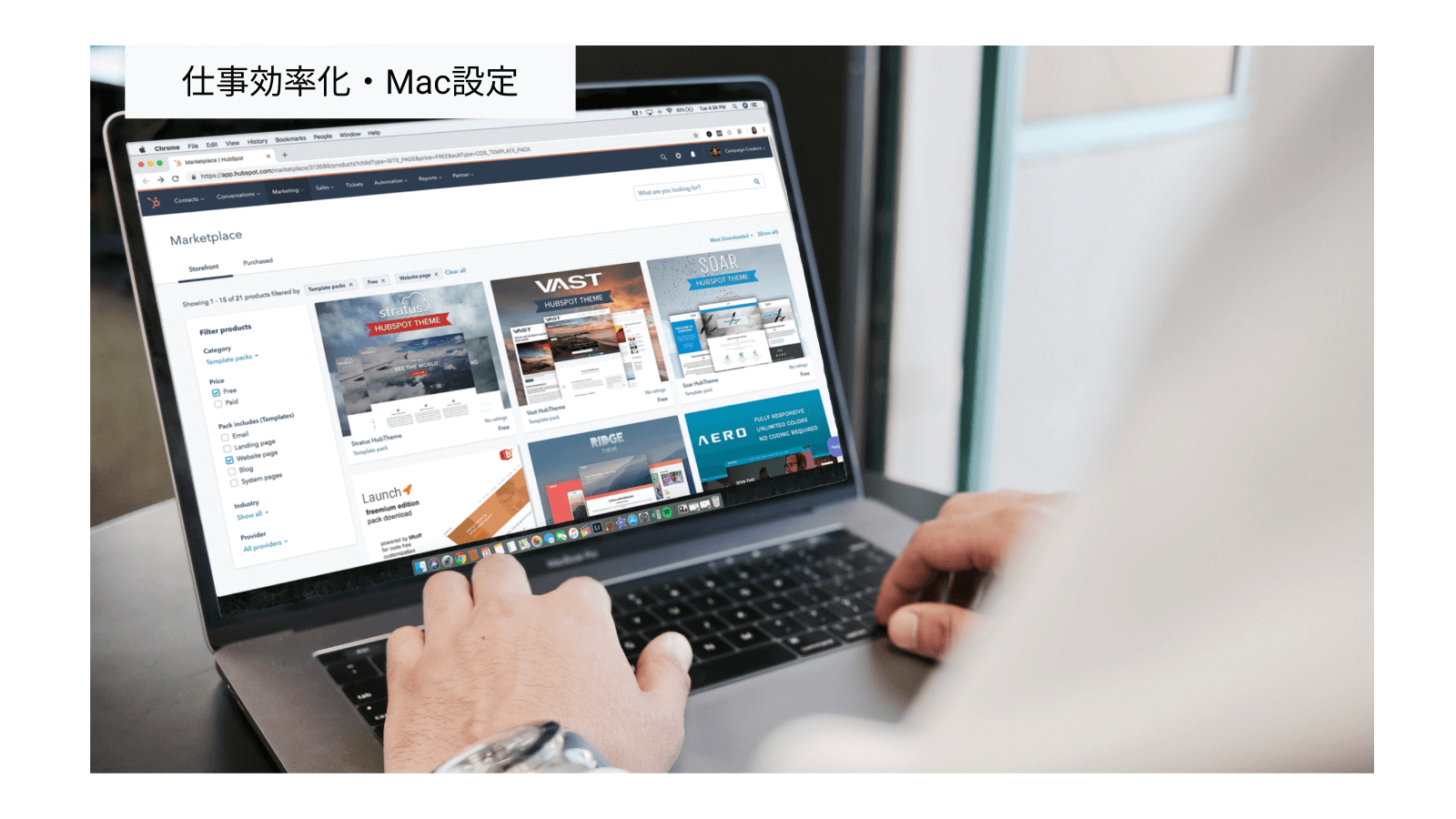
こんにちは、DUです。
本記事では、普段ソフトウェアエンジニアとして働いている私が普段から実践しているPC作業の効率化をシリーズ化して共有していきます。
今回はMac内のリソースに爆速でアクセスできるツール・設定を紹介していきます。1つ前の記事はこちらに貼っておきますので、興味のある方はご覧下さい。
1. アプリ起動に欠かせない必須ツール
まずは、アプリ起動に欠かせない必須ツールのご紹介です。このツールを利用するかしないかで、Mac内リソースへのアクセススピードが天と地ほどの差が生まれてきます。
そのツールは「Alfred」です!現在はAlfred4が最新版となっています。(2020/02/01 現在)
MacOSにもspotlight searchというアプリ起動ツールが標準でインストールされています。「command + space」を押した時に起動されるサーチバーのことです。「command + option + space」を押すとFinderが開きファイル検索も可能です。しかし、そもそも二つのショートカットキーを覚えないといけないですし、Finderのファイル検索も使いにくい。。
今回紹介するAlfredはspotlightよりも高機能でより使く仕上がった優秀なアプリです。有償版もありますが、私は他の機能に関しては別のツールで補完しているので無償版を使っています。
特に私が気に入っているポイントはざっくりと下記の5つです。
1. アプリの起動
2. MacOSのシステム操作(シャットダウンなどOSレベルでの操作)
3. ファイルへのアクセス
4. ブラウザのお気に入りへのアクセス
5. 電卓機能
これ以外にも有償版には様々なオリジナルフローの作成や、クリップボードの拡張など面倒な作業を効率化するための手助けしてくれる機能がたくさん備わっています。
2. Alfredのインストール
インストールはものすごく簡単です。
こちらのリンクから、アプリケーションをダウンロードしてください。ダウンロードが完了すると「.dmg」ファイルが表示されるので、ダブルクリックでファイルを開きましょう。
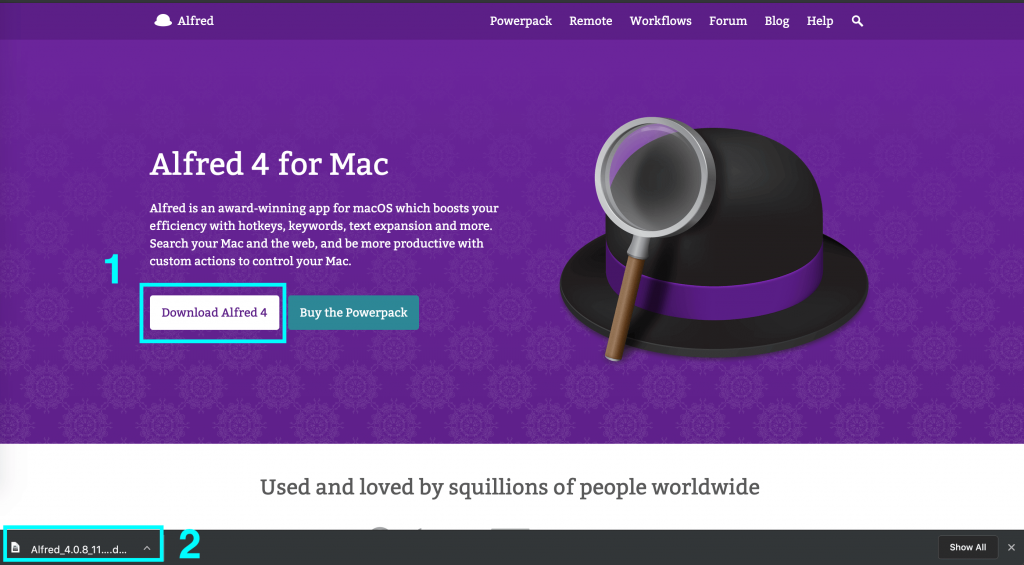
開くと下の画像のように、「Alfred 4」を「Applications」フォルダに移動するように求められるので、ドラッグ&ドロップしてください。
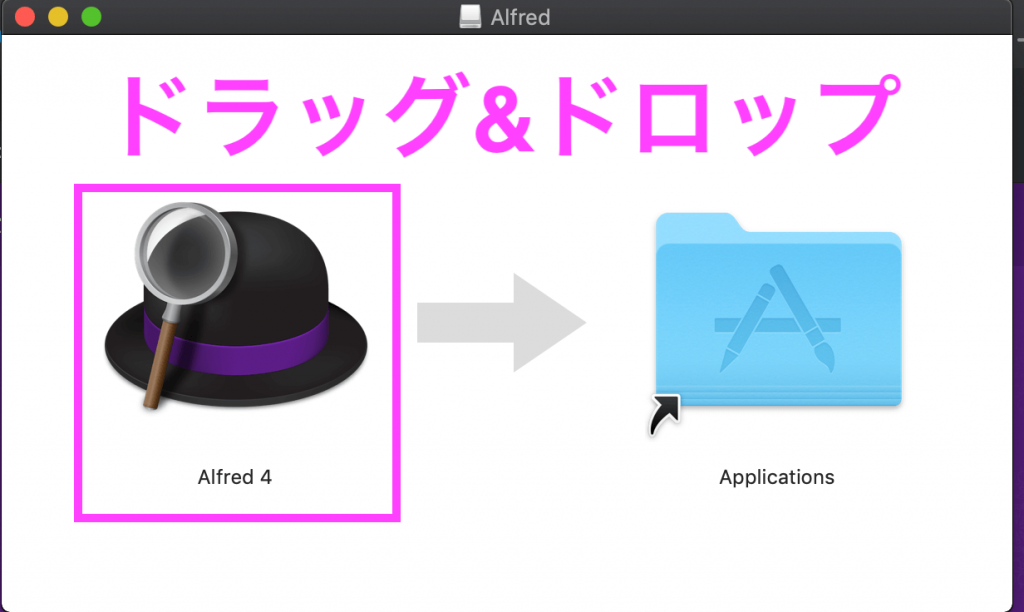
これでインストールは完了です。
次に、設定を自分好みに変更しましょう。
3. 設定のカスタマイズ
標準の設定だと色々と足りない部分もありましたので、私は何点か変更を加えました。
一番重要!Alfred起動のショートカットキー設定
まずは、最も大事な設定です。私は比較的頻繁にAlfred経由でリソースへアクセスするのでMac標準のspotlightのショートカットキー「command + space」をそのままAlfredに割り当てることにしました。
まずは「システム環境設定」>「キーボード」>「ショートカット」>「spotlight」から2つのショートカットキーの割り当てを解除します。
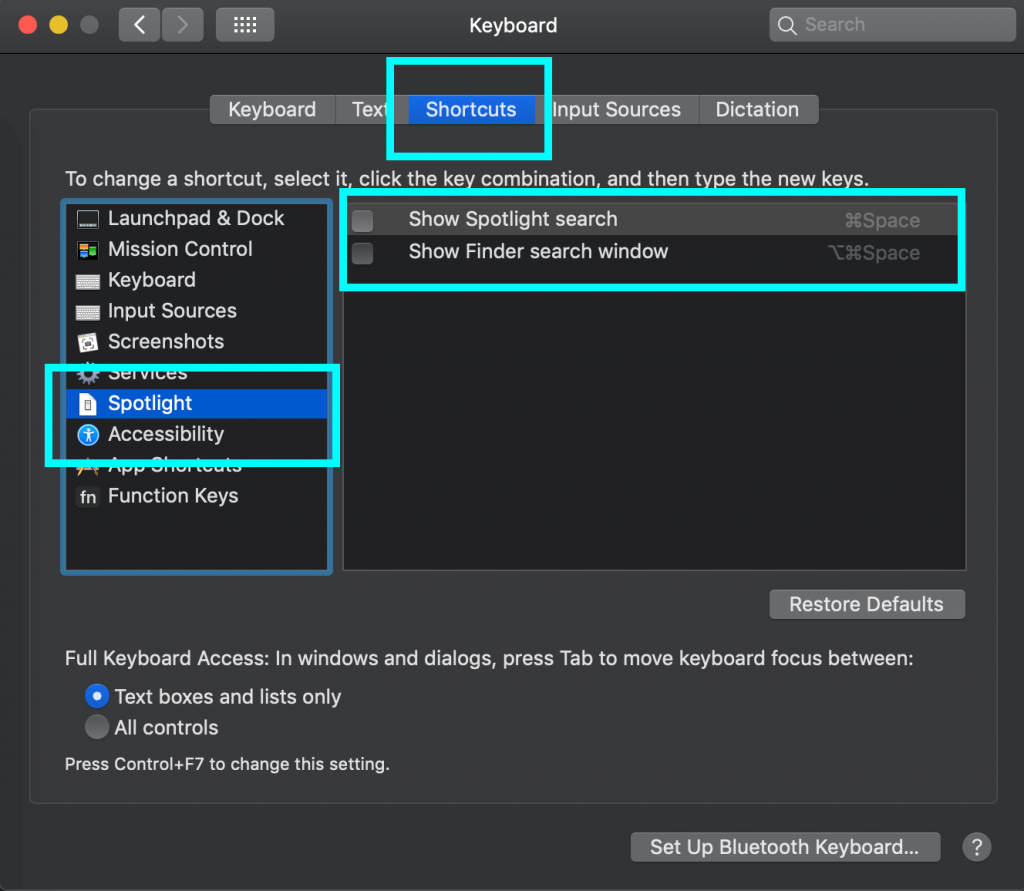
そして、Alfredの設定(Preferences)を起動し、新しいショートカットキーを割り当てます。(設定画面はアプリのアイコンをクリックすれば開くことができます。)
ついでにMacOS起動時にデフォルトでAlfredも起動するように設定しておくと便利です。
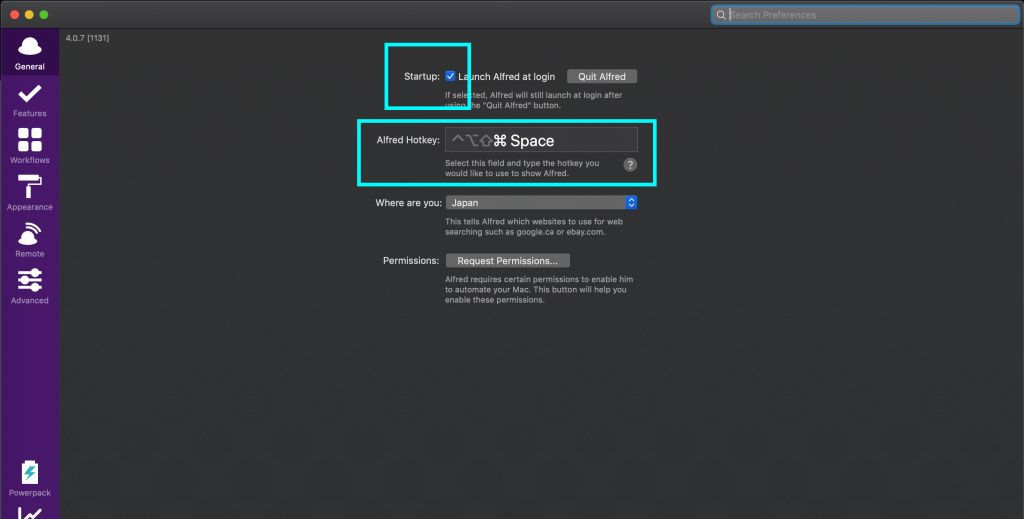
より柔軟な操作を可能にするため、アクセス権限を付与
Alfredはサードバーティアプリケーションですので、Mac内部のリソースへアクセスするためにはMacの管理者による認可が必要です。
Alfredの設定画面から権限を付与していきましょう。
「General」>「Permissions」>「Request Permissions」を開いてください。
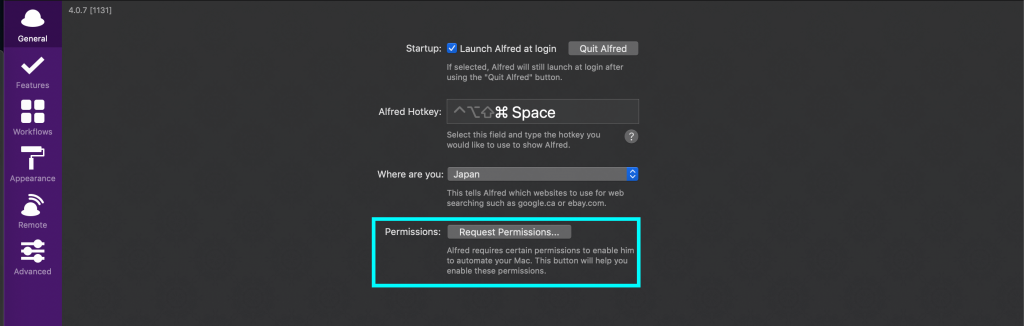
そして、下の2つの項目「Accessibility」と「Full Disk Access」へアクセスを許可しましょう。
※この2つを許可しないとシャットダウンなどのシステム操作やファイルへのアクセスができません。
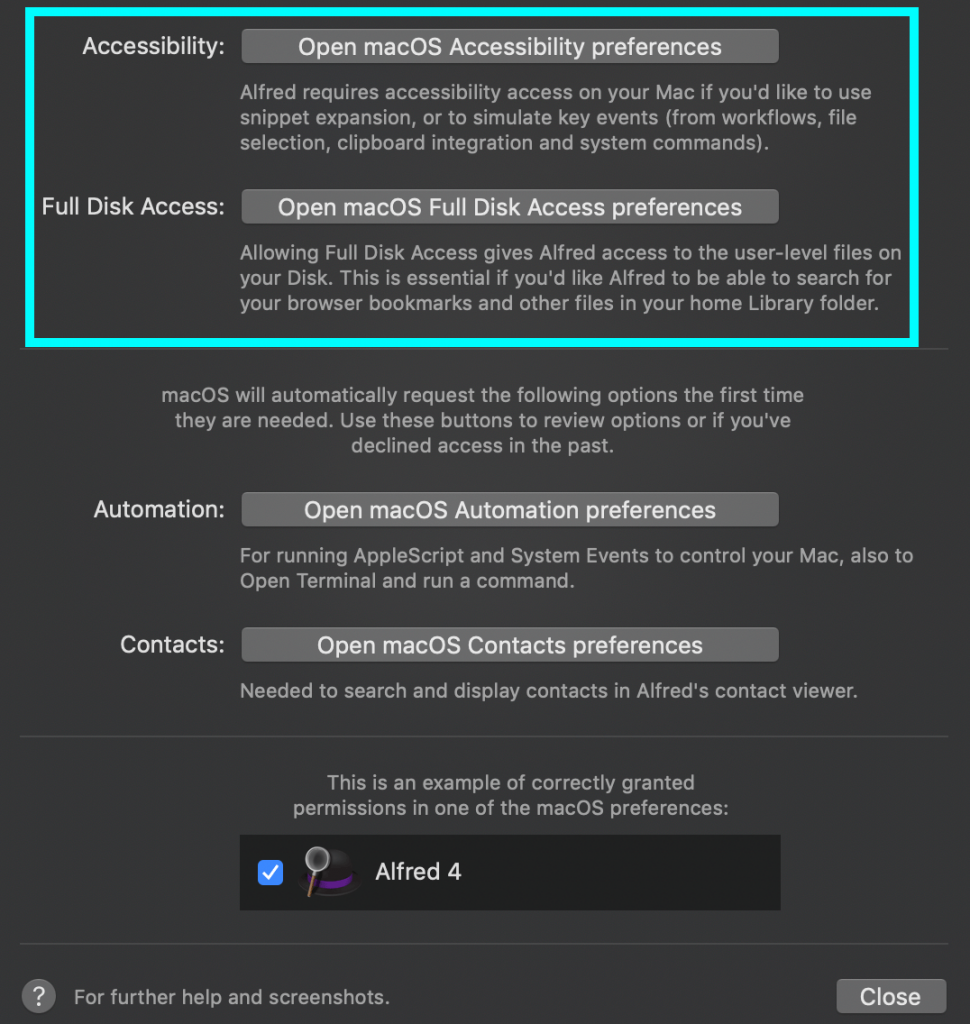
上の「Open macOS Accessibility preferences」を開くと下の画像のように管理者として、権限管理のウィンドウが開きます。
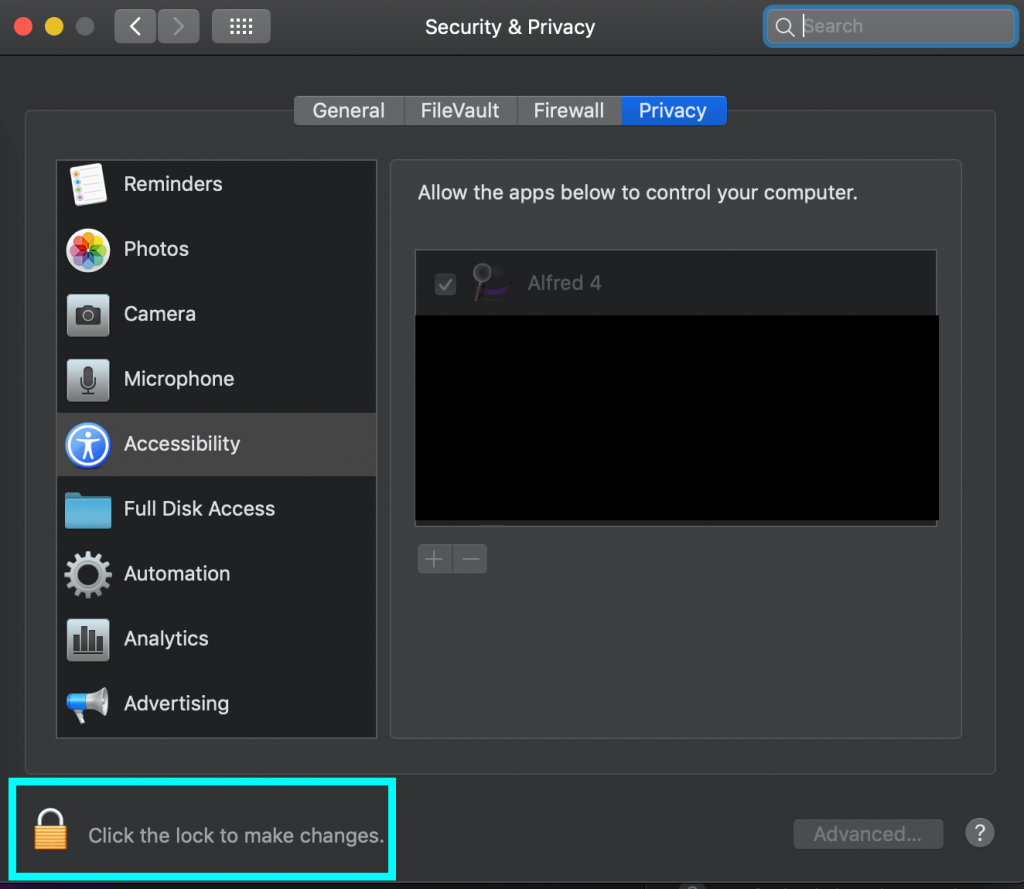
南京錠のマークをクリックしてログイン時のパスワードを入力してください。

そして、「Alfred 4」にチェックマークを入れ再び南京錠をクリックし完了です。
全く同様の手順で「Full Disk Access」への権限付与を行なってください。
検索範囲の指定
続いて、Alfredの検索範囲の指定です。私は下のように設定しています。ほとんど変更は加えていなかったと思います。
※ この範囲に起動したいアプリケーションやファイルがないとAlfredの検索結果に表示されません。
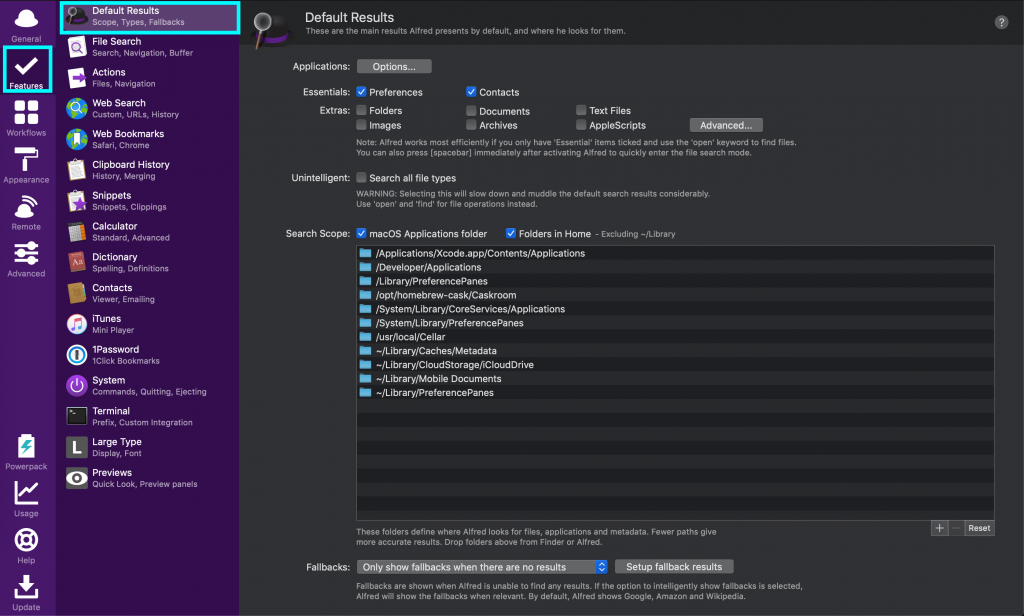
ファイル検索結果の設定
こちらの設定はファイル内検索を行った際の、結果に関するものです。
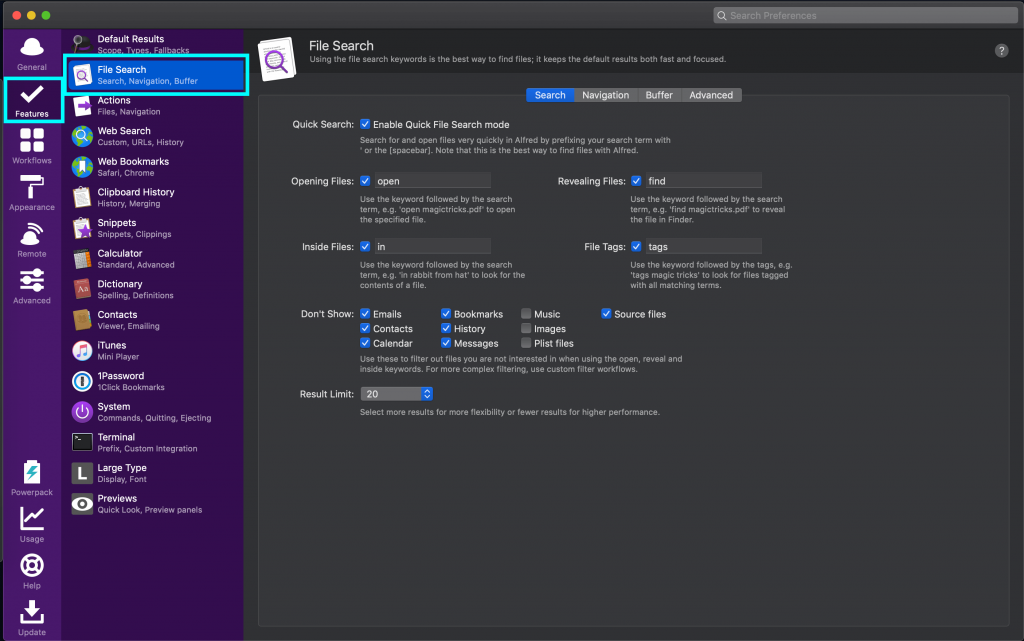
ブラウザブックマークの検索範囲指定
私はChromeをデフォルトのブラウザとして使用しておりますので、ブックマーク検索もChrome内を参照するようにしています。Safariをご利用の方は、こちらからSafariを指定してください。
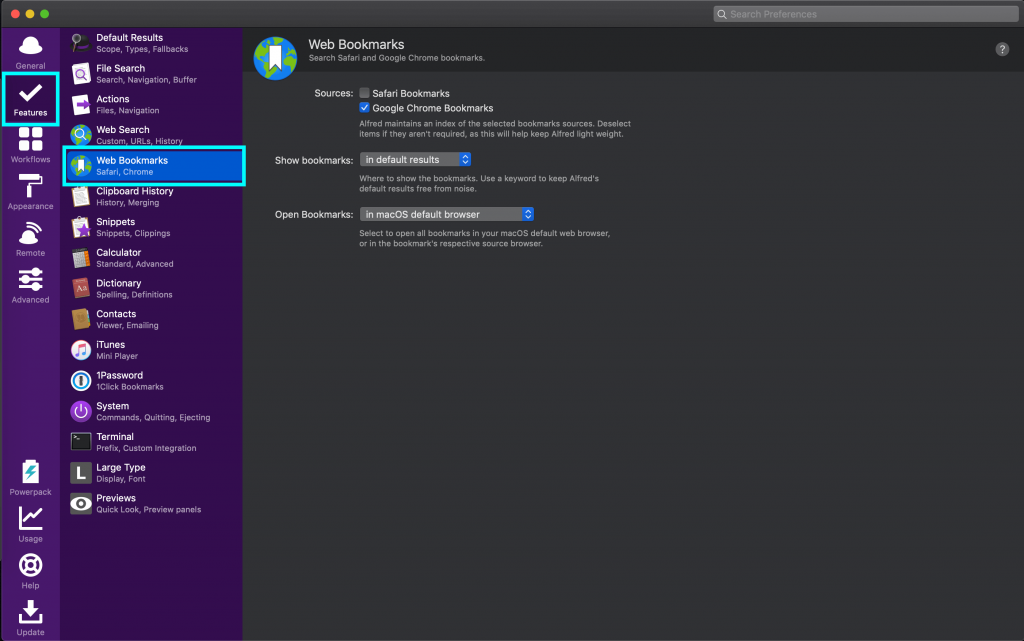
電卓機能の設定
Chromeでブラウジングしている際はURLサーチバーから電卓機能を使うのですが(「= 100 * 2」とすると計算結果を表示してくれます!)、それ以外のアプリを使っている際に、いちいち電卓アプリに切り替えて計算するのは面倒です。
Alfredの電卓はその点ショートカット一つで起動できるので、画面を切り替えずに使用でき気に入っています。
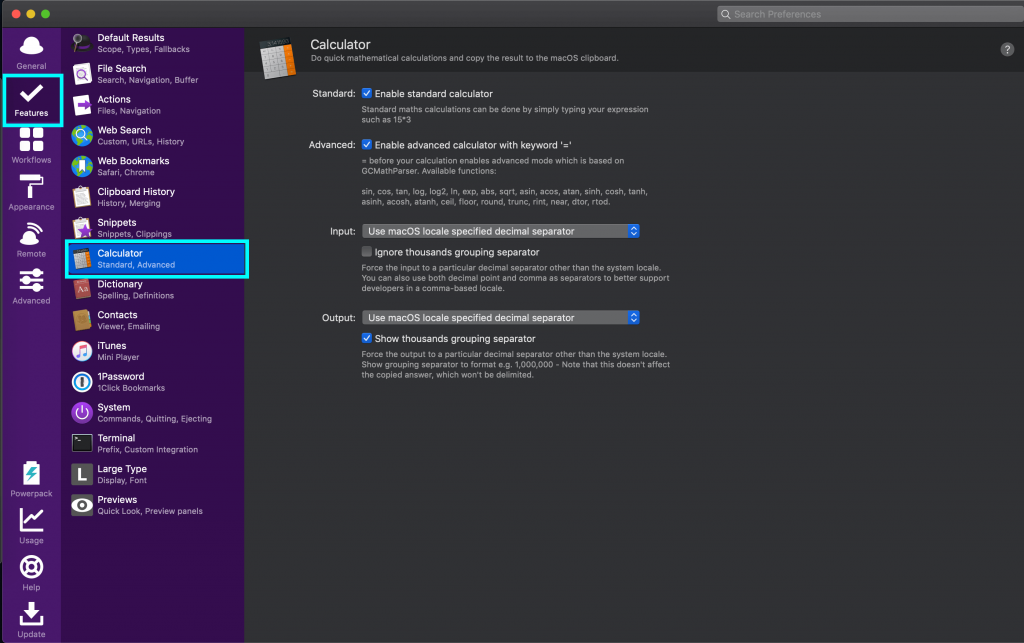
Alfredの使い方
おつかれさまでした。
これで一通りの設定が完了したので、私の挙げた5つの使い方が完璧にできるようにカスタマイズされました。
使い方はものすごくシンプルです。
1. 「command + space」でAlfred起動
2. アクセスしたいアプリ名・ファイル名・お気に入りwebページ名、Macのシステム操作名、計算式を入力
※ ファイル名検索の際は「'」シングルクウォートを入力してからファイル名を入力してください!
これだけです。
いくつか例をご紹介すると、
ex1) Chromeブラウザ起動
「command + space」+「Chrome」
ex2) Macシャットダウン
「command + space」+「Shutdown
※ OSが日本語設定の場合は「シャットダウン」
ex3) ファイル「alfred_01.png」
「command + space」+「'alfred_01」
ex4) 計算「100 ÷ 2」
「command + space」+「100/2」
※ 四則演算はそれぞれ「+」「-」「*」「/」です。
おわりに
いかがでしたでしょうか?
今回は、Mac内のリソースアクセスを爆速にするためのツールAlfredとその設定、使い方について紹介しました。