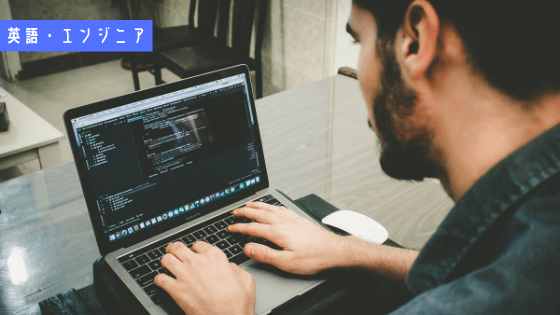強力なコピー&ペーストツール「Clipy」 現役エンジニアが実践するMac設定#5 – メモ作業の効率化
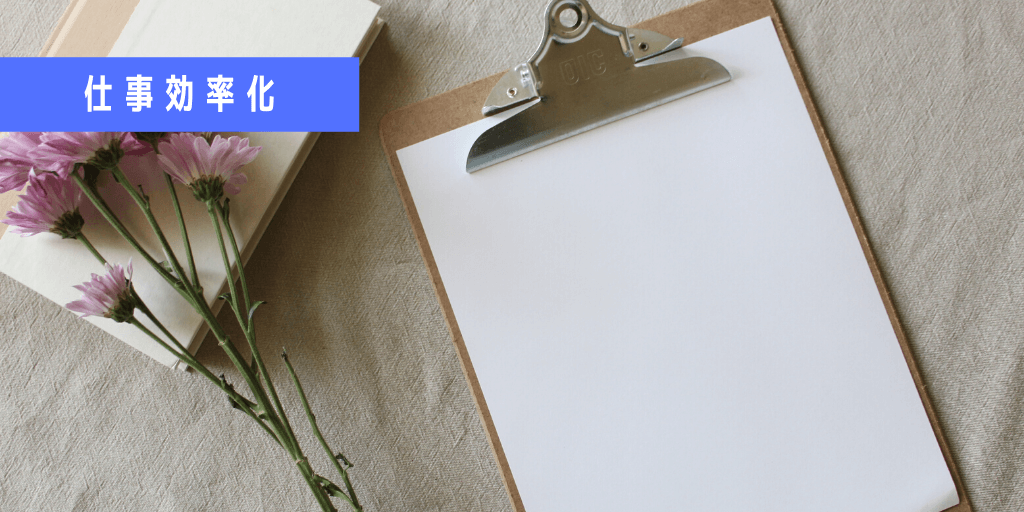
こんにちは、DUです。
本記事では、普段ソフトウェアエンジニアとして働いている私が普段から実践しているPC作業の効率化をシリーズ化して共有していきます。
みなさん、日々のPC作業で最も頻繁に使っている機能は何でしょうか?
私は「コピペ」です。
職業柄、日々たくさんの資料作成やコードを書く機会がありますが、この「コピペ」ができなくなった瞬間に仕事にならなくなってしまうでしょう。
しかしこの「コピペ」ですが、みなさんは効率良く作業できているでしょうか?
「コピペ」を効率良く?
はい。私も駆け出しの頃は特に気にもしておりませんでしたが、だんたんとこの「コピペ」自体の作業が鬱陶しく感じてくるようになりました。(あまりにも繰り返しが多すぎて)
「command + C」でコピーしておいて、「command + V」で貼り付ける
基本的にはこれだけですが、作業を続けていくと、、
「あ、またこのコマンドか」
や
「このカラーコードさっきコピったな。。」
など、一回のコピーで全ての作業が完結することはなかなかないでしょう。
1. クリップボードとは?
そこで重要なのが「クリップボード」というMac (PC)の機能です。
クリップボードとは何でしょう?
クリップボード(英: clipboard)は、コンピュータ上で、一時的にデータを保存できる共有のメモリ領域のことである。複数の異なるプログラムからアクセス可能であり、単一のアプリケーションだけでなく異なったアプリケーション間のデータの受け渡しにも使用される。
引用元)Wikipedia
要は、「コピーしたものを一時的に保存しておく箱」です。
しかし残念なことに、ユーザーは最新の保存以外ペーストすることができません。
そのため、毎回必要なものをコピーし直さなければならないのです。
ただ、この
保管数を増やすことができたら、
履歴からペースト対象を選択することができたら、
すべてが楽になります。
2. クリップボードの履歴管理ツール「Clipy」
そこで、導入すべきツールが「Clipy」です。
こちらは素晴らしいクリップボード履歴管理ツールです。日本人のエンジニアが開発されたアプリケーションで世界からも高い評価を受けています。
私も、こちらのツールには大変お世話になっております。
こちらのツールの主な機能は2つです。
・クリップボードの拡張
・スニペットの登録
クリップボードの拡張
クリップボードを拡張することで、コピーしたものを最新のものからさかのぼって参照することができるようになります。
下の画像のように履歴をたどってペーストするものを選択できるようになるのです。これが可能になると一度別のコピペ作業を挟んだとしても、もう一度コピーし直す必要がなくなります。
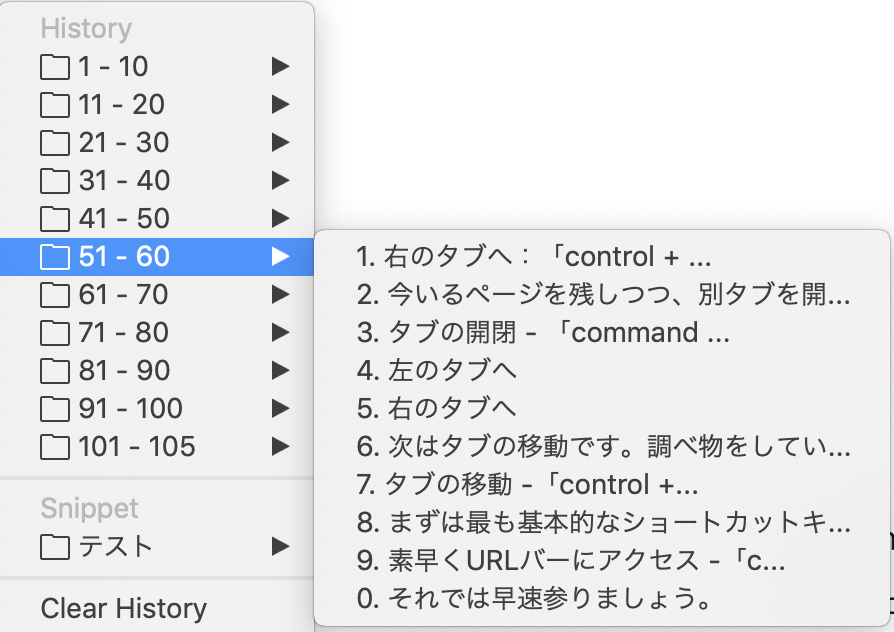
私は、「command + V」で通常通りのペースト、「command + shift + V」でこのClipyからペースト対象を選ぶように設定しています。
※ 設定方法は後ほど解説
スニペット設定
スニペットとは、簡単に言ってしまうとテンプレート・定型文のことです。
良く使うフレーズやメッセージのテンプレートなどを登録することができるのです。
個人的には特に頻度高く使っている訳ではありませんが、使いこなすと、より効率良く作業ができるようになるかと思います。
3. インストール
それでは、ここからはインストール手順の解説です。
まずはトップページからアプリケーションファイルをダウンロードしましょう。
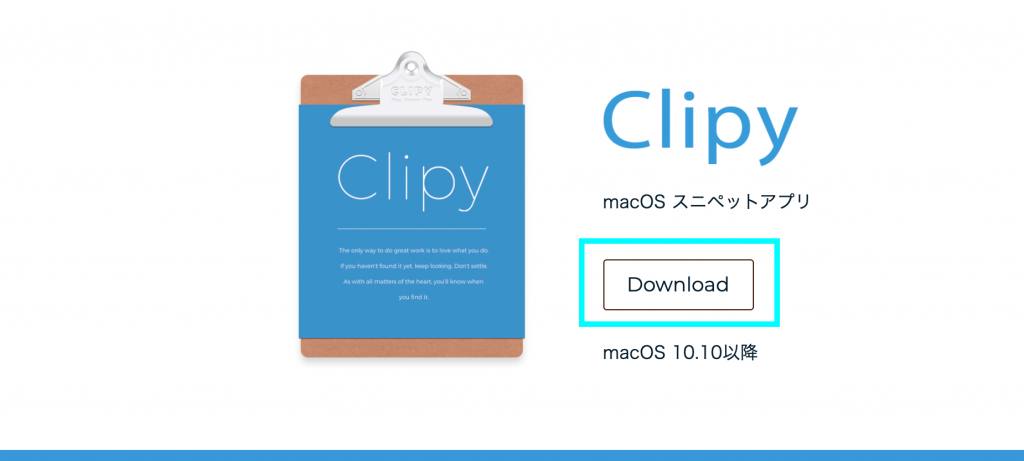
ダウンロードしたファイルをダブルクリックで開いてください。
すると、以下のような警告が出ますが、そのまま開いてしまって問題ありません。
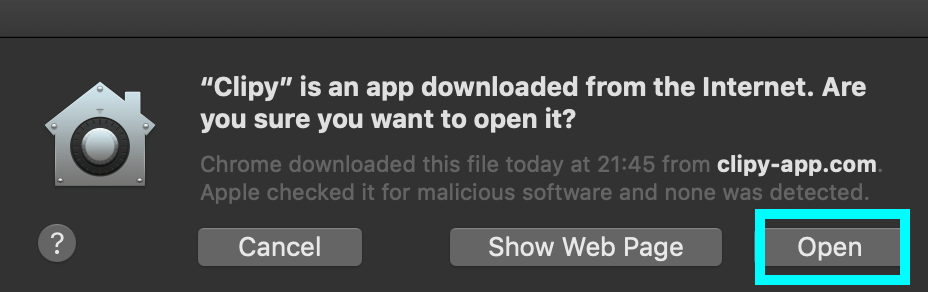
開いたあとは、下の図のようにアプリケーションフォルダにドラッグ&ドロップしてください。
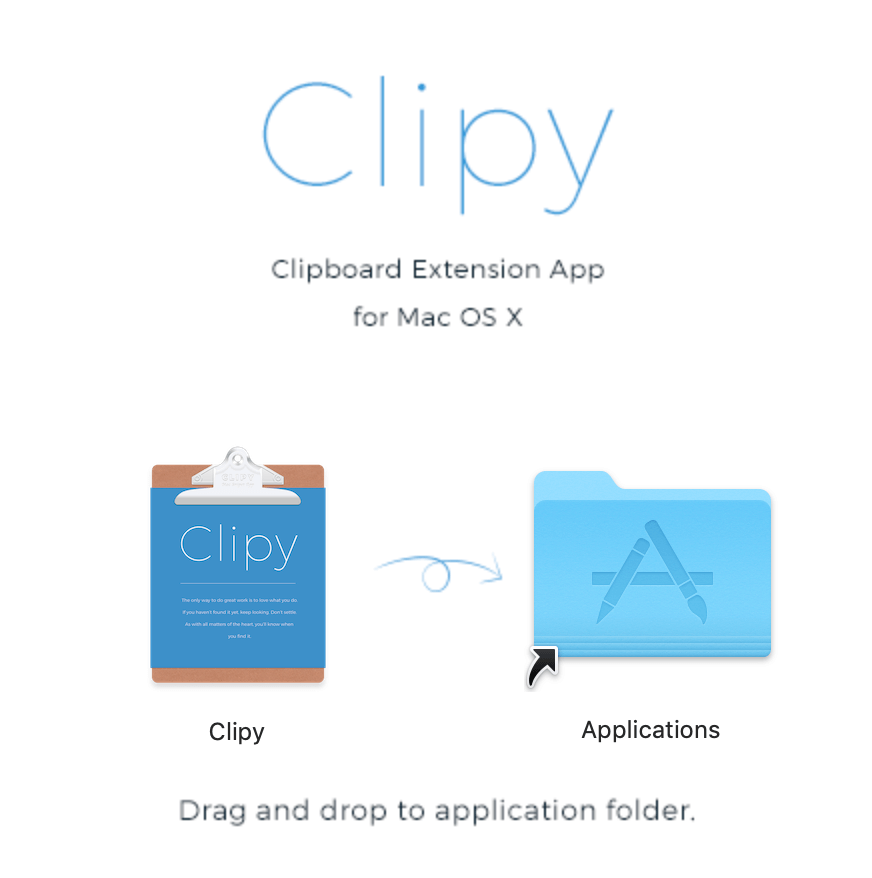
以上でインストール完了です。
4. 設定方法
私は特に大きな設定変更は行なっておりません。
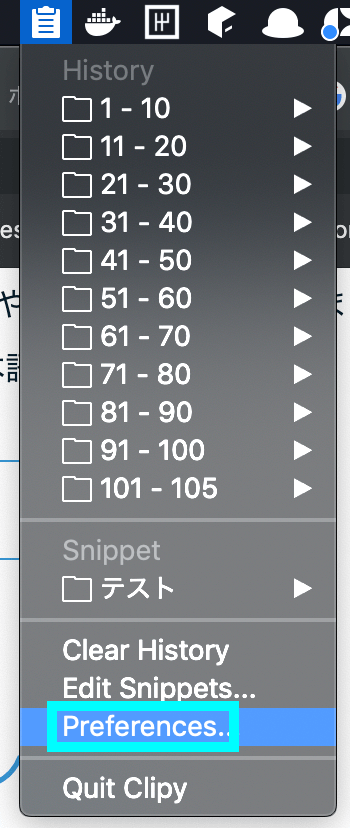
強いて言うならば、デフォルトの履歴保管数が「30」とやや心許ないので、一気に「100」まで増やしました。特に最大値の制限は確認できていないので、各々好きなだけ履歴を増やしてみてください。
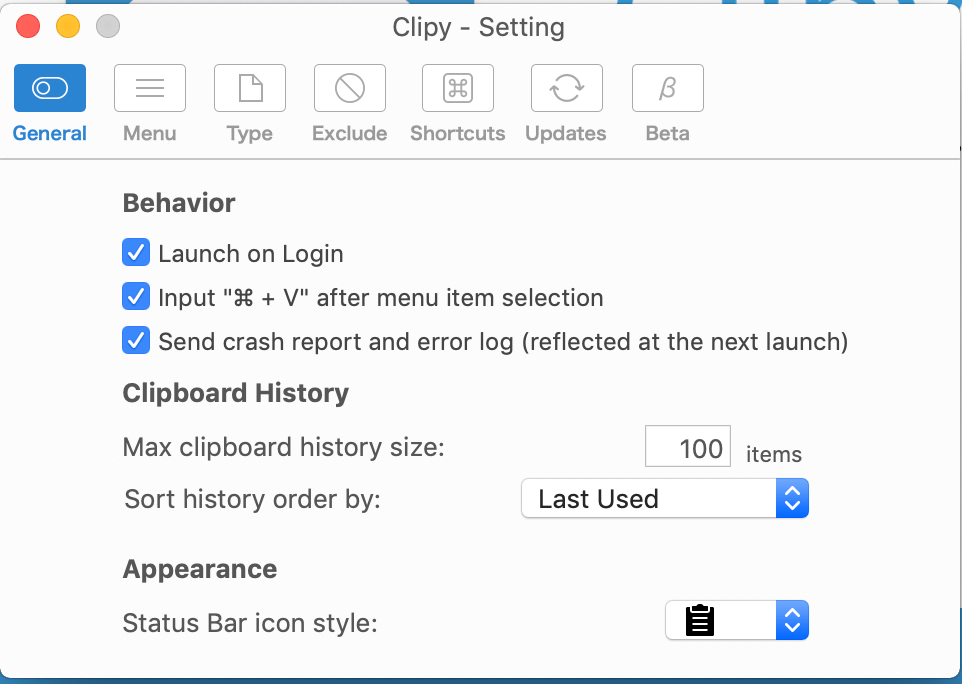
さらに、ショートカットキーは使いやすいように各自で変更してください。
私の場合は、「command + shift + V」で履歴を呼び出せるように設定しております。
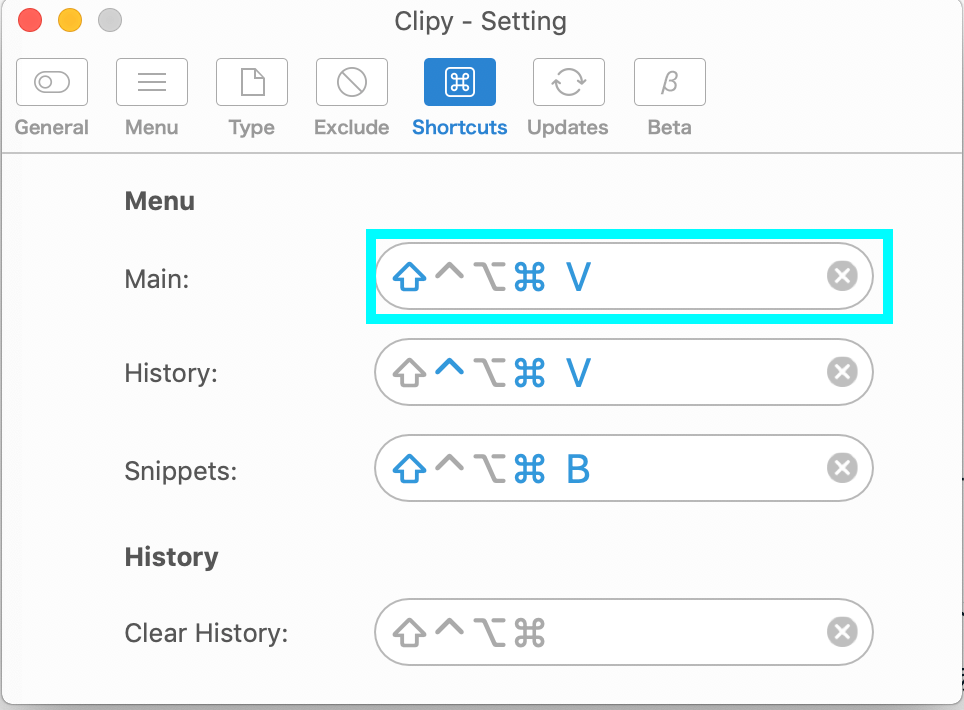
5. おわりに
いかがでしたでしょうか?
非常にシンプルな作業ですが、一度に何度も繰り返していると時間があっという間に経ってしまいます。少しでも効率的に作業するために、ぜひこのクリップボード拡張ツールの導入を検討してみてはいかがでしょうか?
その他の効率化手法についても記事を書いておりますので、ぜひそちらも合わせてご覧ください。